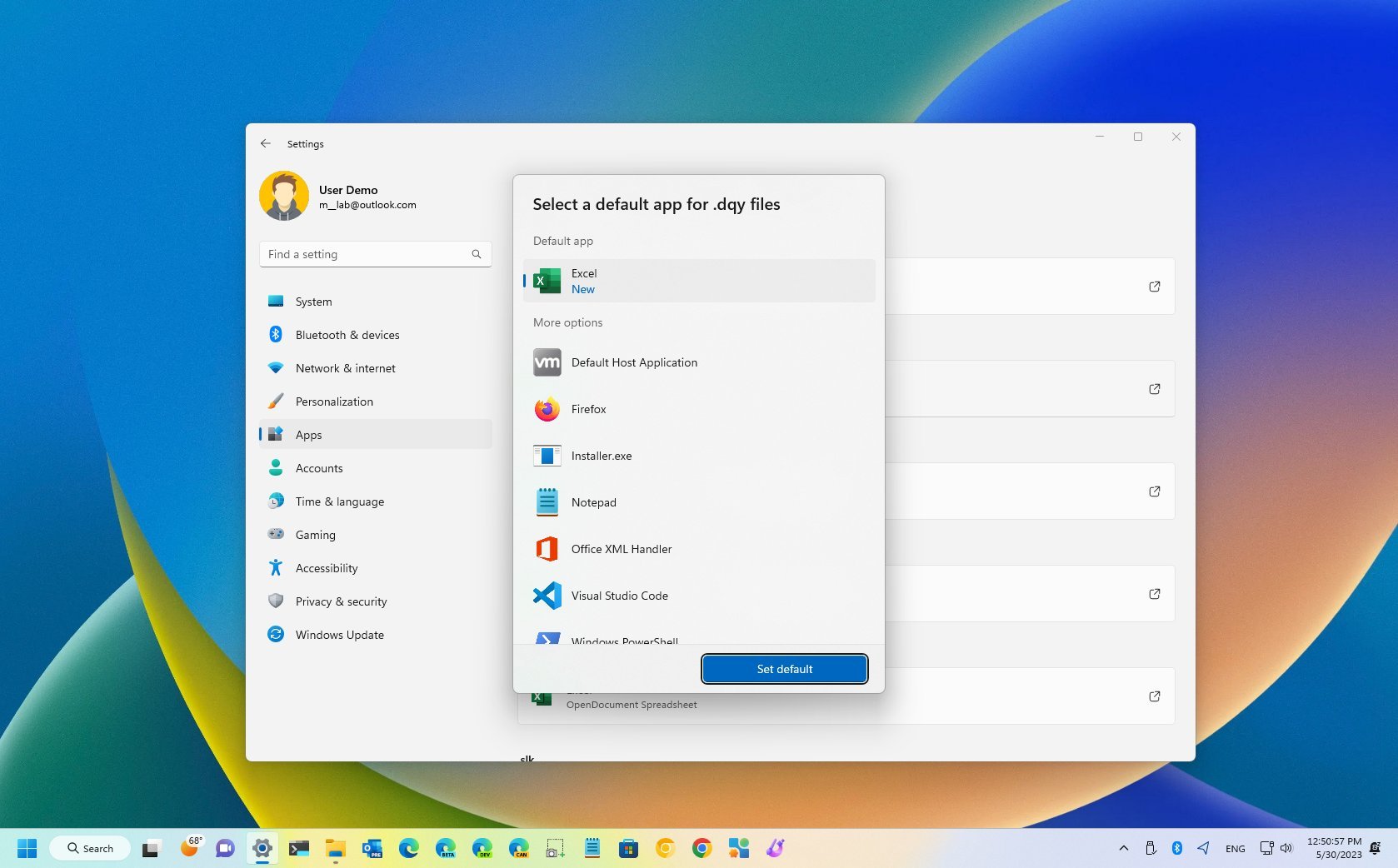
Windows 11 comes with many built-in applications that are configured to launch by default when clicking a specific link or file type. Usually, when you install a new application, you will be prompted to set it as the new default, but if this isn't the case, it's possible to change the default settings for apps through the Settings app.
You can use these instructions if you want to change the default settings for another web browser. However, even though you can make Chrome, Firefox, and any other browser the system default, Microsoft Edge will continue to be the default for many different actions, such as showing results from Windows Search, links from the Widgets board, and links from emails.
This how-to guide will walk you through the steps to change the default app settings on Windows 11.
How to change default apps on Windows 11
To make an app the new system default for specific file format on Windows 11, use these steps:
- Open Settings.
- Click on Apps.
- Click the Default apps page on the right side.
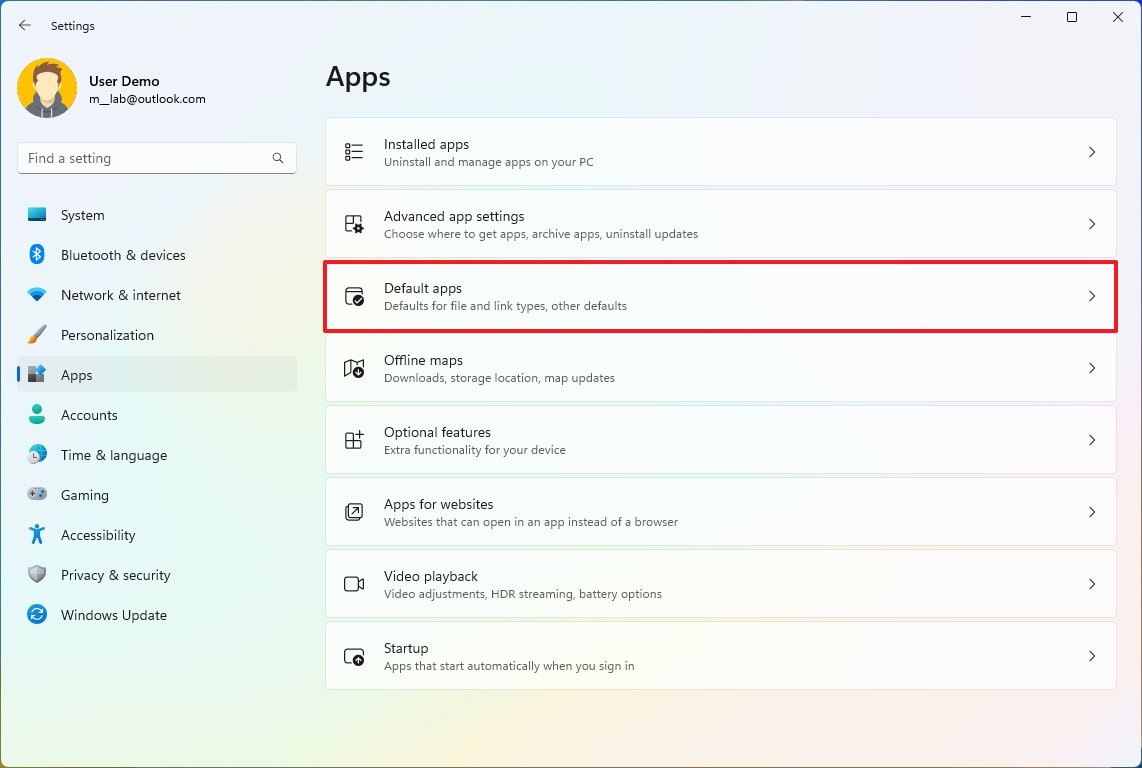
- (Optional) Search for the app name with the "Set defaults for applications" box.
- Click on the app to make it the new default.
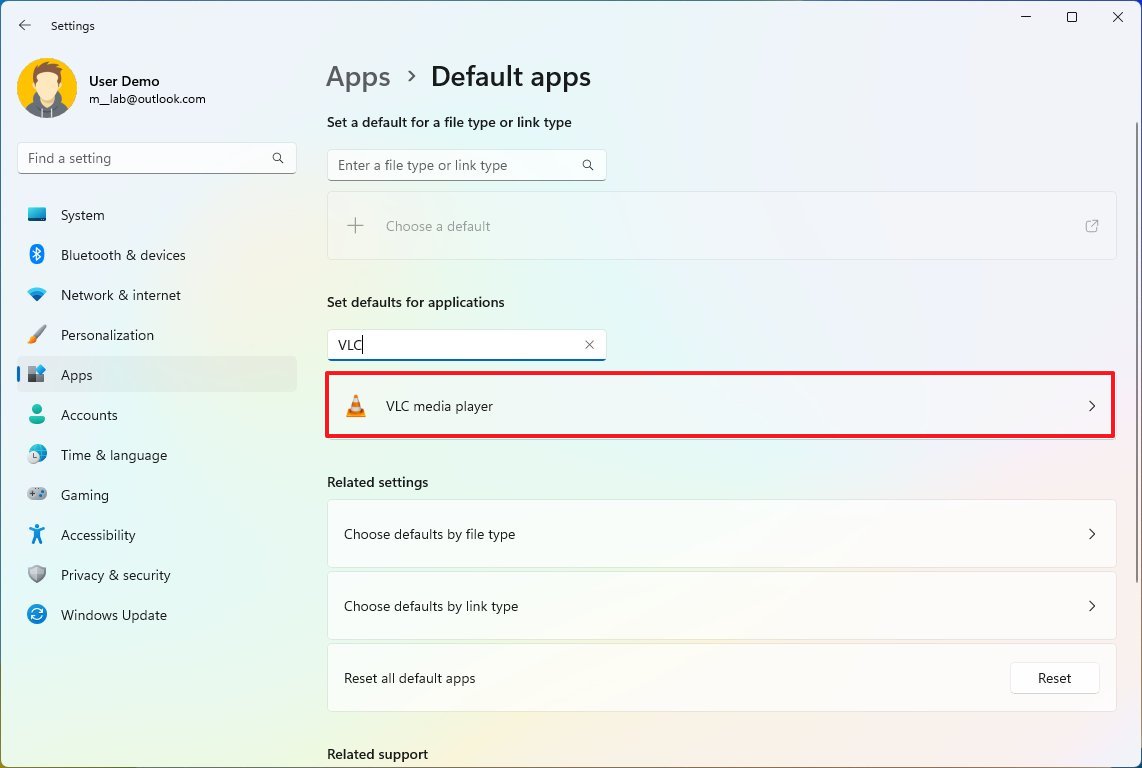
- Click on the file or link type you want to change.
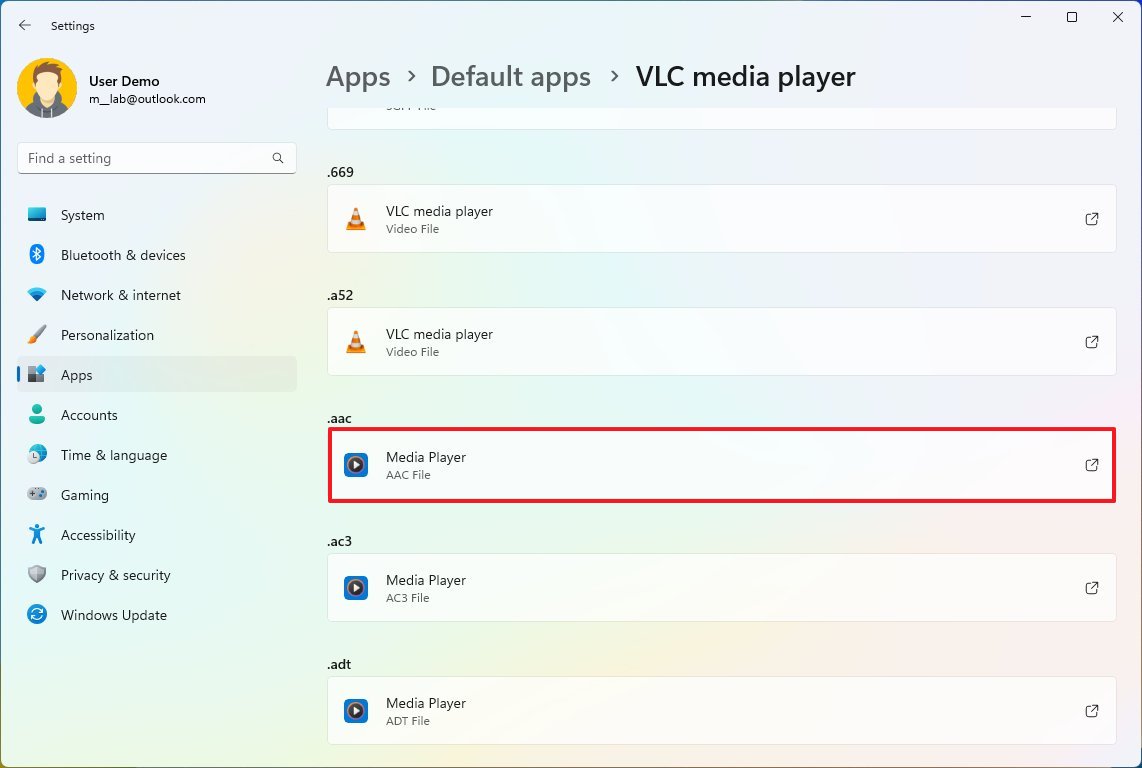
- Select the new default application.
- Click the Set default button.
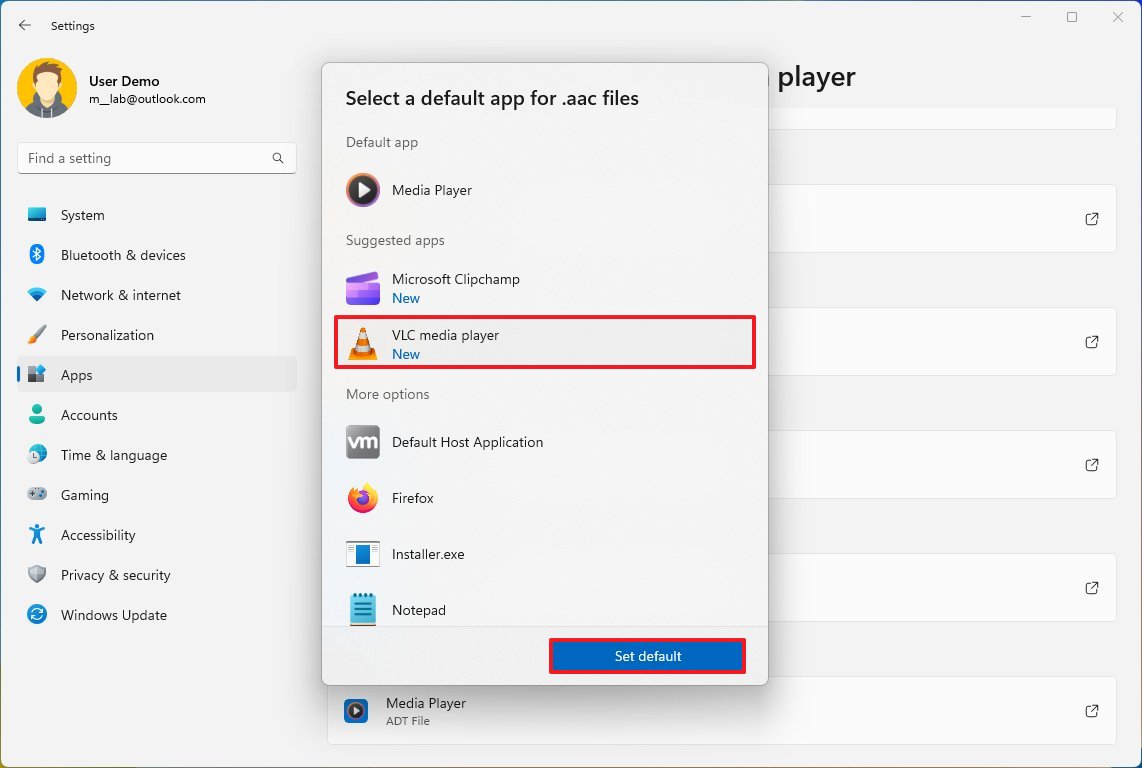
Once you complete the steps, you may need to repeat the steps to change the default settings for other files on Windows 11.
The "file type" refers to the format or extension the app should open by default. For example, ".txt" file type refers to the text file format. On the other hand, the "link type" refers to the link an app should open by default. For example, system URIs like "MAILTO" detects the action to start the email application when clicking an email address link.
How to change default apps by file type on Windows 11
To make an app the new default for a specific file type, use these steps:
- Open Settings.
- Click on Apps.
- Click the Default apps page on the right side.
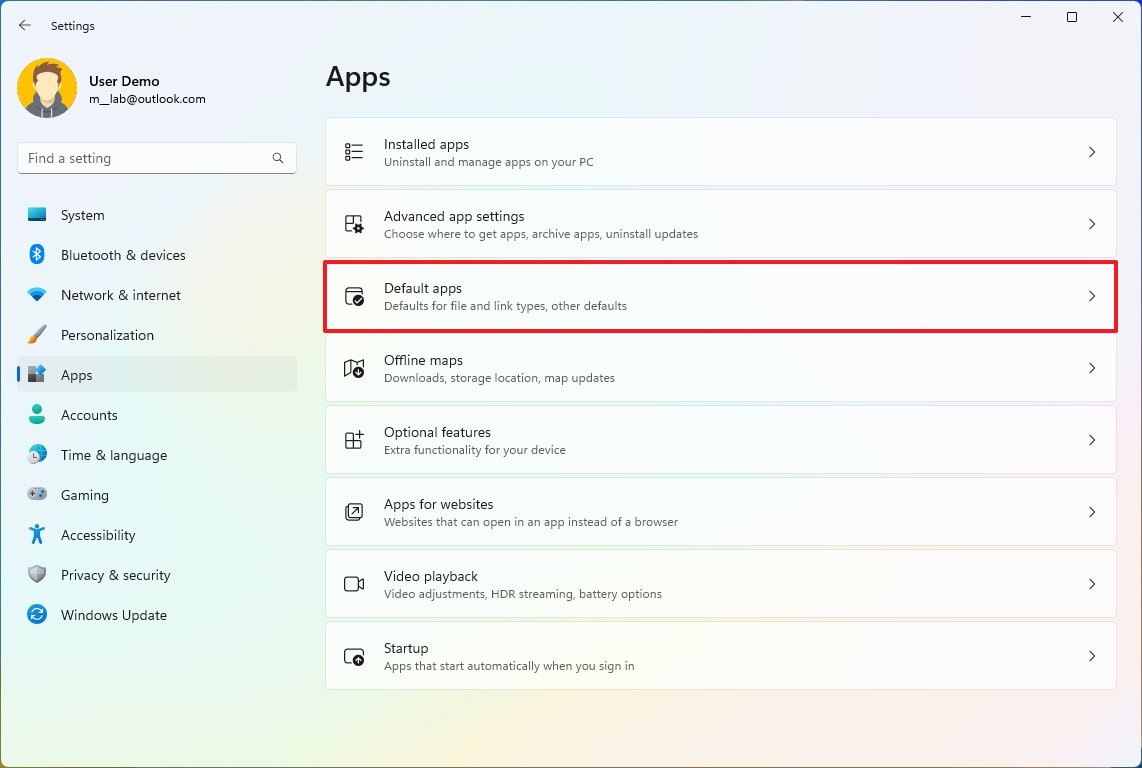
- Under the "Related support" section, click the "Choose defaults by file type" setting.
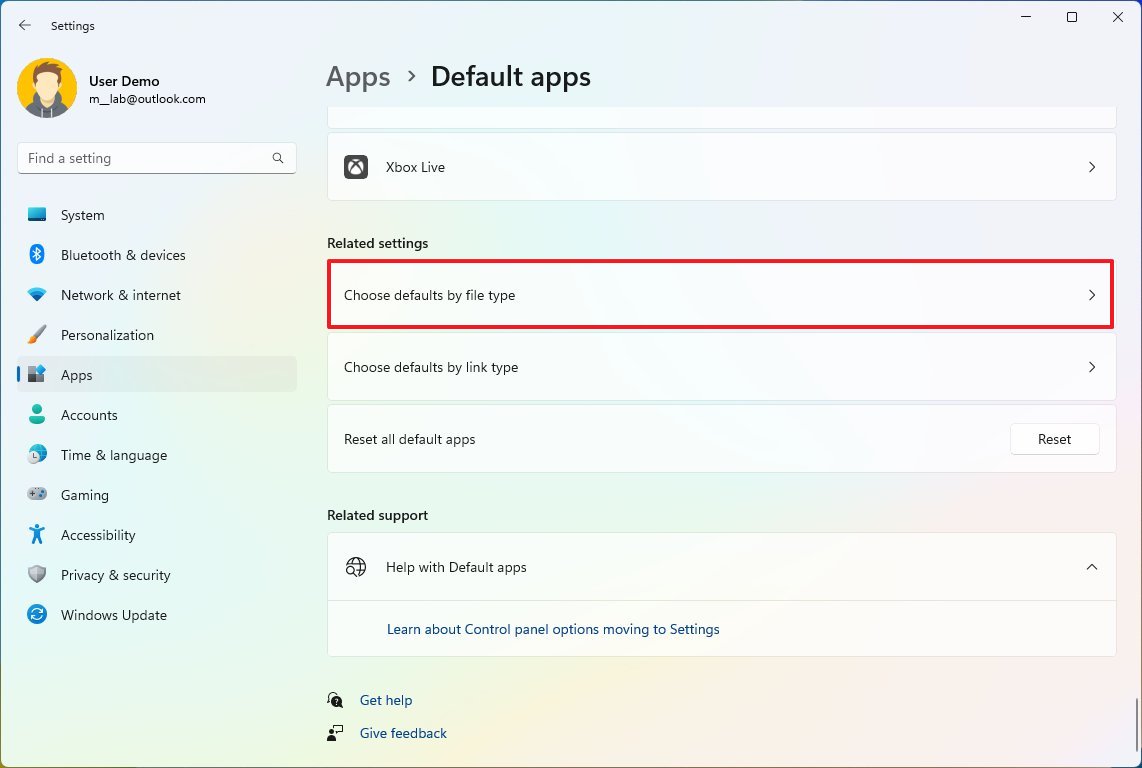
- Click on the file format and choose the application to make the new default settings.
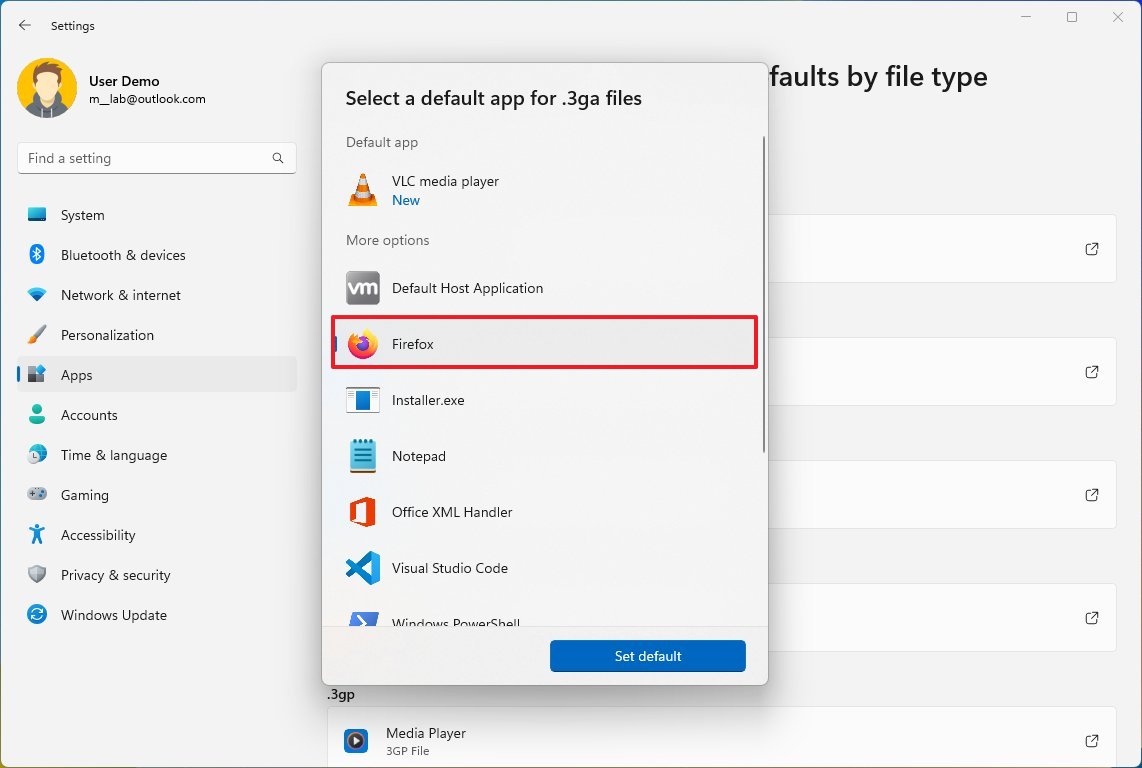
- Quick tip: If the app isn't in the list, scroll down, click the "Choose an app on your PC" option, and select the executable for the application. If you choose the "Browse apps in the Microsoft Store" option, the app will open in a result page with applications you download that will support the file format.
- Click the Set default button.
After you complete the steps, when you try to open that specific file format, it'll open with the application you designed.
Alternatively, you can use the "Set a default for a file type or link type" box to search the file or link type, click the item in the result, and choose the new default application.
How to change default apps by link type on Windows 11
To make an app the new system default for a link type on Windows 11, use these steps:
- Open Settings.
- Click on Apps.
- Click the Default apps page on the right side.
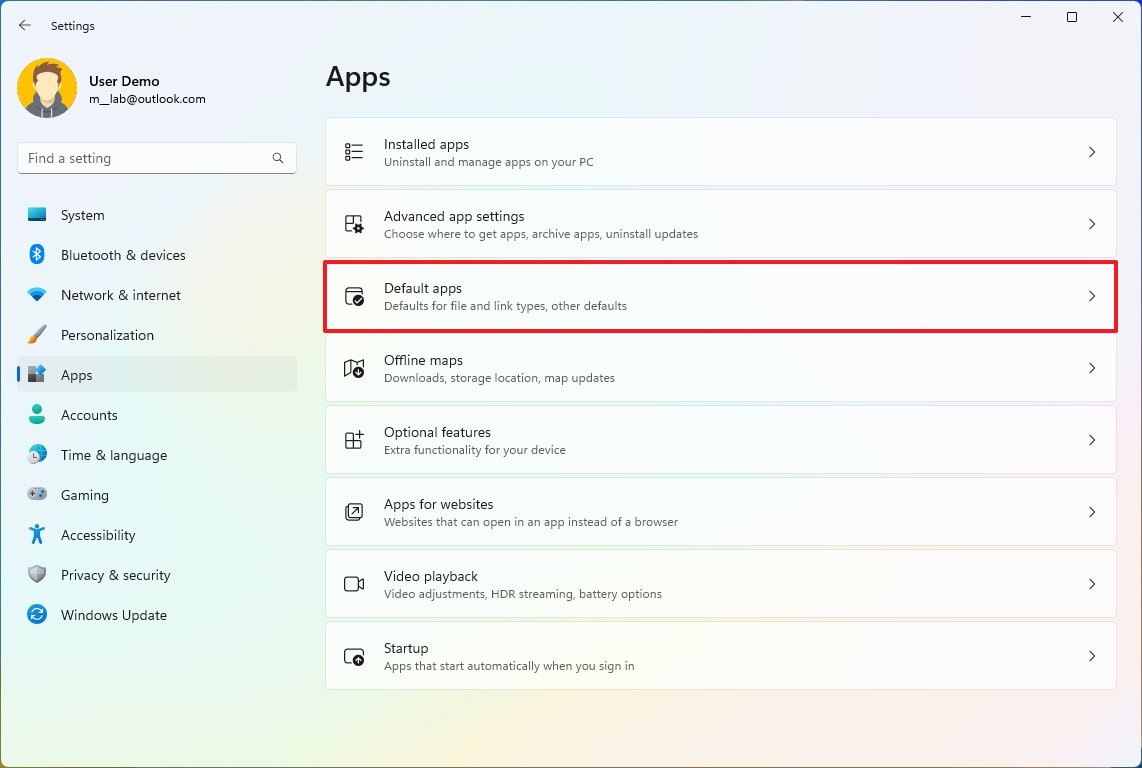
- Under the "Related support" section, click the "Choose defaults by link type" setting.
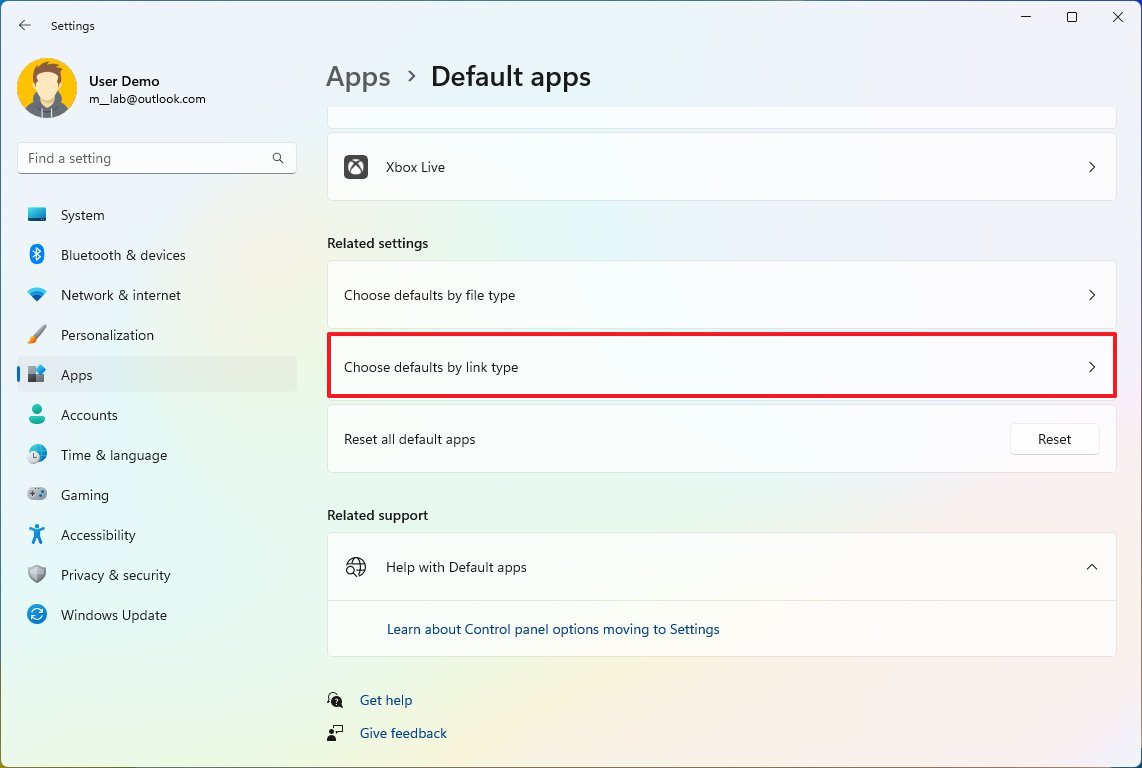
- Click on the link type and select the new app you want to make the default application.

- Click the Set default button.
Once you complete the steps, when clicking that specific link type, the new default application will open on Windows 11. You may need to repeat the steps to change other link types.
How to reset default app settings on Windows 11
To reset the default app settings on Windows 11, use these steps:
- Open Settings.
- Click on Apps.
- Click the Default apps page on the right side.
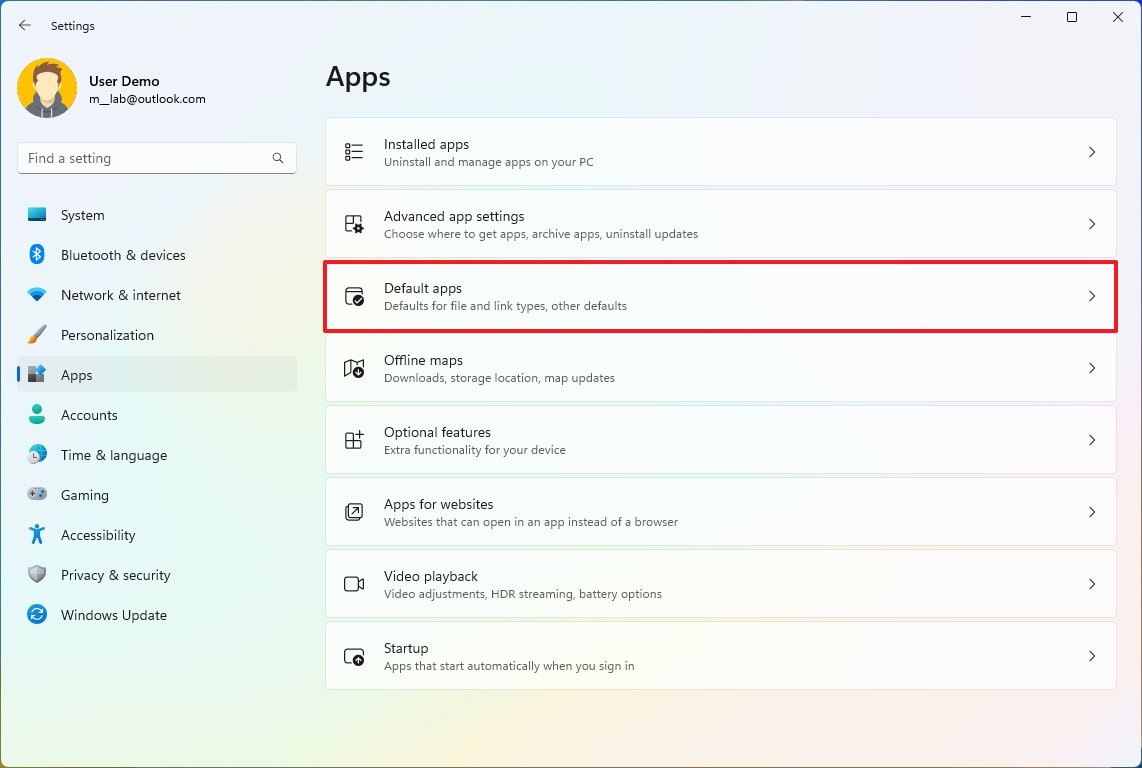
- Under the "Related support" section, click the Reset button for the "Reset all default apps" setting.
- Click the OK button.
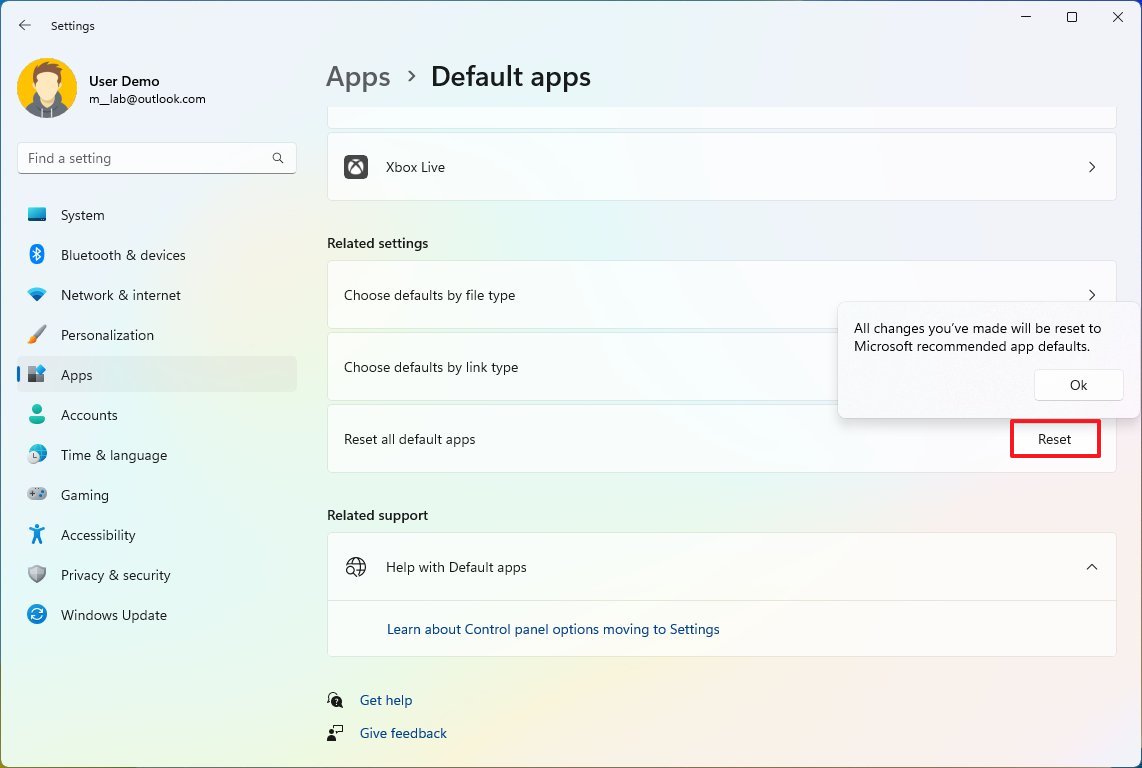
After you complete the steps, the default app settings will be reset to the original configuration.
More resources
For more helpful articles, coverage, and answers to common questions about Windows 10 and Windows 11, visit the following resources:







