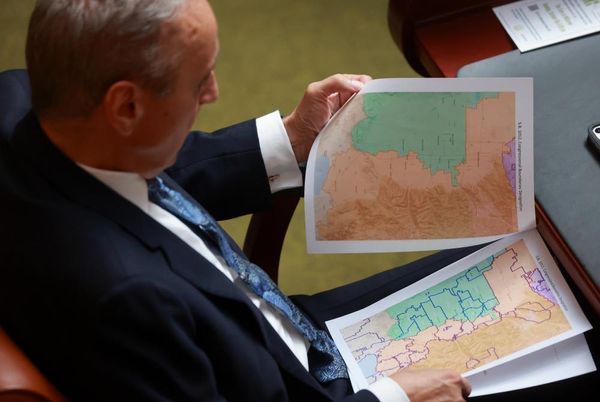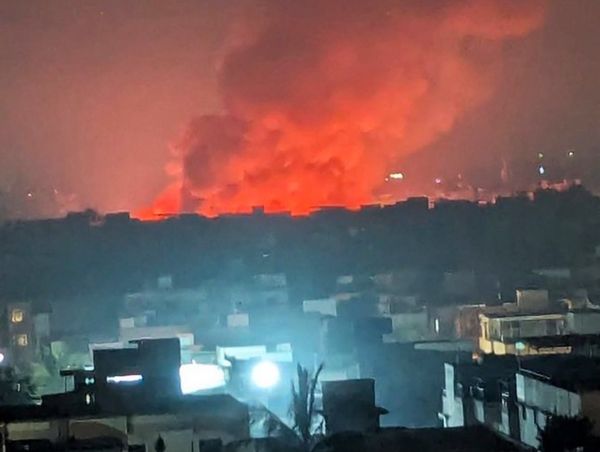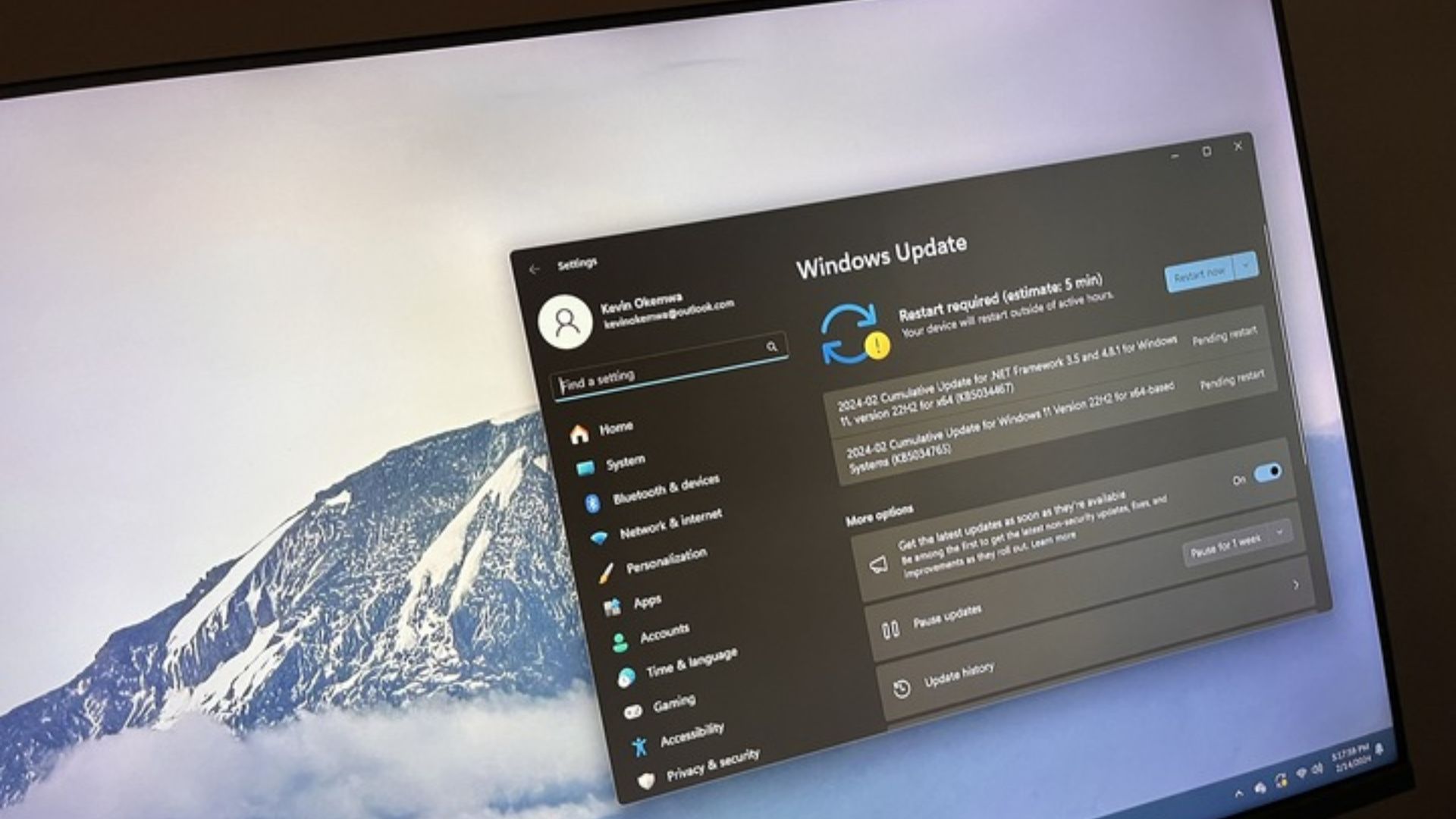
What you need to know
- Microsoft's intrusive ads and AI campaign in Windows 11 continue to bother most users.
- Win11Debloat is a lightweight PowerShell script designed to remove bloatware apps, declutter the user experience, turn off intrusive interface elements, and block ads in Windows 11.
- The registry files in the 'Regfiles' folder allow users to quickly reverse changes made in Windows 11.
Despite Windows 11 being available for over 3 years, its market share continues to struggle compared to Windows 10, which is set to hit its end-of-support in October 2025. According to StatCounter's desktop Windows version market share worldwide report, Windows 10 dominates the category at 69.89%, followed by a distant Windows 11 with a 26.19% stake.
Avid Windows users have openly expressed their reservations toward Windows 11, citing its flawed design, intrusive interface elements, ads, and bloated nature in general as reasons for choosing to stick to Windows 11 despite its imminent end of support.
While Microsoft has yet to address some of these critical issues, developers are now taking it upon themselves to create solutions for some of them — Win11Debloat is a great example.
"Win11Debloat is a simple, easy-to-use, and lightweight PowerShell script that can remove pre-installed Windows bloatware apps, disable telemetry, and declutter the experience by disabling or removing intrusive interface elements, ads, and more. No need to painstakingly go through all the settings yourself or remove apps one by one. Win11Debloat makes the process quick and easy!"
As highlighted above, the third-party tool potentially addresses some of the issues users have long complained about in Windows 11. While it doesn't have a workaround for Microsoft's stringent minimum system requirements, it keeps annoying ads and Copilot (for those who don't find it helpful) at bay.
Chaff-free Windows 11
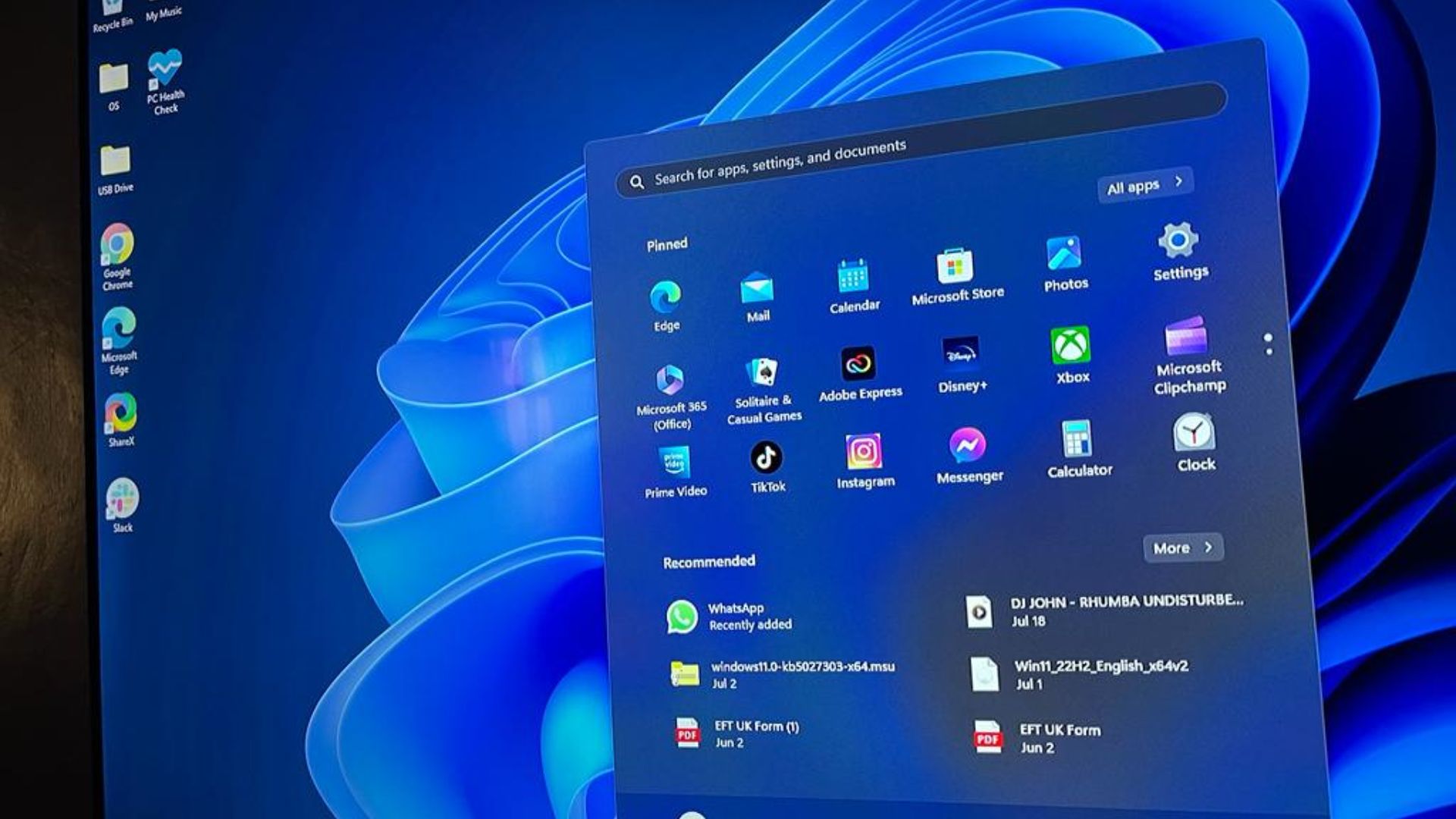
Win11Debloat lets users select the specific modifications they'd like to make in Windows. Alternatively, users can use its out-of-box default settings which include:
- Remove the default selection of bloatware apps from this list.
- Disable telemetry, diagnostic data, app-launch tracking & targeted ads.
- Disable & remove bing search & cortana in Windows search.
- Disable tips, tricks, suggestions and ads in start, settings, notifications, Windows explorer, and on the lockscreen.
- Disable Windows Copilot. (Windows 11 only)
- Show file extensions for known file types.
- Disable the widget service & hide the icon from the taskbar.
- Hide the Chat (meet now) icon from the taskbar.
- Hide the 3D objects folder under 'This pc' in Windows explorer. (Windows 10 only)
It's worth noting that you can quickly revert changes made to your system using the registry files that are included in the 'Regfiles' folder, including reinstalling removed apps from the Microsoft Store.
The tool also ships with the features listed below:
- Remove bloatware apps, with the option to select exactly what apps to remove or keep.
- Remove all pinned apps from the start menu. NOTE: This applies to all existing and new users. (Windows 11 only)
- Disable telemetry, diagnostic data, app-launch tracking & targeted ads.
- Disable & remove bing search & cortana in Windows search.
- Disable tips, tricks, suggestions and ads in start, settings, notifications, Windows explorer, and on the lockscreen.
- Disable Windows Copilot. (Windows 11 only)
- Restore the old Windows 10 style context menu. (Windows 11 only)
- Show hidden files, folders and drives.
- Show file extensions for known file types.
- Hide duplicate removable drive entries from the Windows explorer navigation pane, so only the entry under 'This PC' remains.
- Align taskbar icons to the left. (Windows 11 only)
- Hide or change the search icon/box on the taskbar. (Windows 11 only)
- Hide the taskview button from the taskbar. (Windows 11 only)
- Disable the widget service & hide icon from the taskbar.
- Hide the chat (meet now) icon from the taskbar.
- Hide the 3D objects, music or onedrive folder in the Windows explorer sidepanel. (Windows 10 only)
- Hide the 'Include in library', 'Give access to' and 'Share' options in the context menu. (Windows 10 only)
Microsoft's ad campaign in Windows 11 has gotten extremely annoying, driving a programmer using Linux as her daily driving force to develop a third-party utility tool to keep ads at bay after "getting more and more annoyed by ads in random places."
Last month, a former Microsoft software engineer shared his frustrations with Windows 11 while using the Start menu, indicating it is "comically bad" and has performance issues. Multiple users echoed similar sentiments highlighting the Start menu's shortcomings, including how hard it is to find apps via the Start menu and failure to register keystrokes at times.