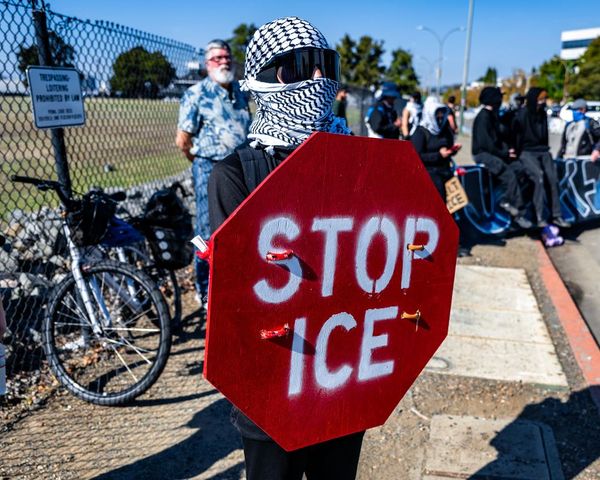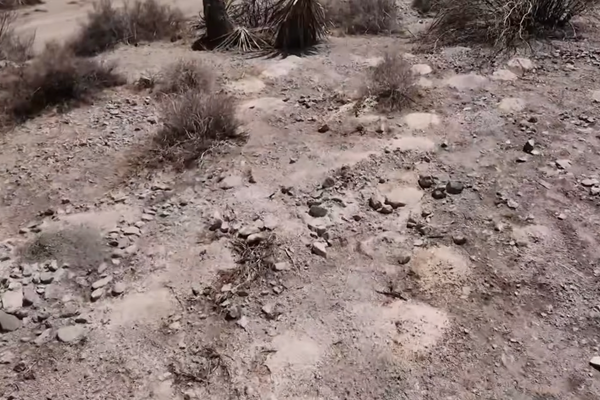You can now use your iPad as a Nintendo Switch screen. And yes, the experience is as exactly as awesome as it sounds. With a cheap accessory, the latest iPadOS 17 update and a capture card app, you can start enjoying the best Switch games on Apple’s tablet in no time at all.
If you’re prepared to put in a little bit of effort, this awesome gaming hack is transformative. We’ve been playing the likes of The Legend of Zelda: Tears of the Kingdom on an iPad Pro’s screen, and the larger panel and amazing colors of its Liquid Retina display truly take Nintendo Switch games to the next level.
Own both an iPad with a USB-C port and a Switch and want in on one of the coolest video game hacks we’ve seen in a long time? Then read on to find out how you can now use your iPad as a Nintendo Switch screen.
Editor’s note: Please be aware the method below only works on iPads that have a USB-C port.
How to use an iPad as a Nintendo Switch screen
- Buy an HDMI to USB-C capture card
- Dock the Switch, then place its HDMI cable into the HDMI port of the capture card
- Plug the USB-C side of the capture card into the iPad’s USB-C port
- Install the iPadOS 17 update to your iPad
- Download then open the TestFlight app
- Turn on your Switch and start enjoying its games on your iPad
Read on to see full illustrated instructions for each step.
1. Buy an HDMI to USB-C capture card

First up, you need to purchase an HDMI to USB-C capture card. It's a relatively cheap device, so it won't put much of a dent in your bank balance.
2. Dock your Switch, then place its HDMI cable into the HDMI port of the capture card
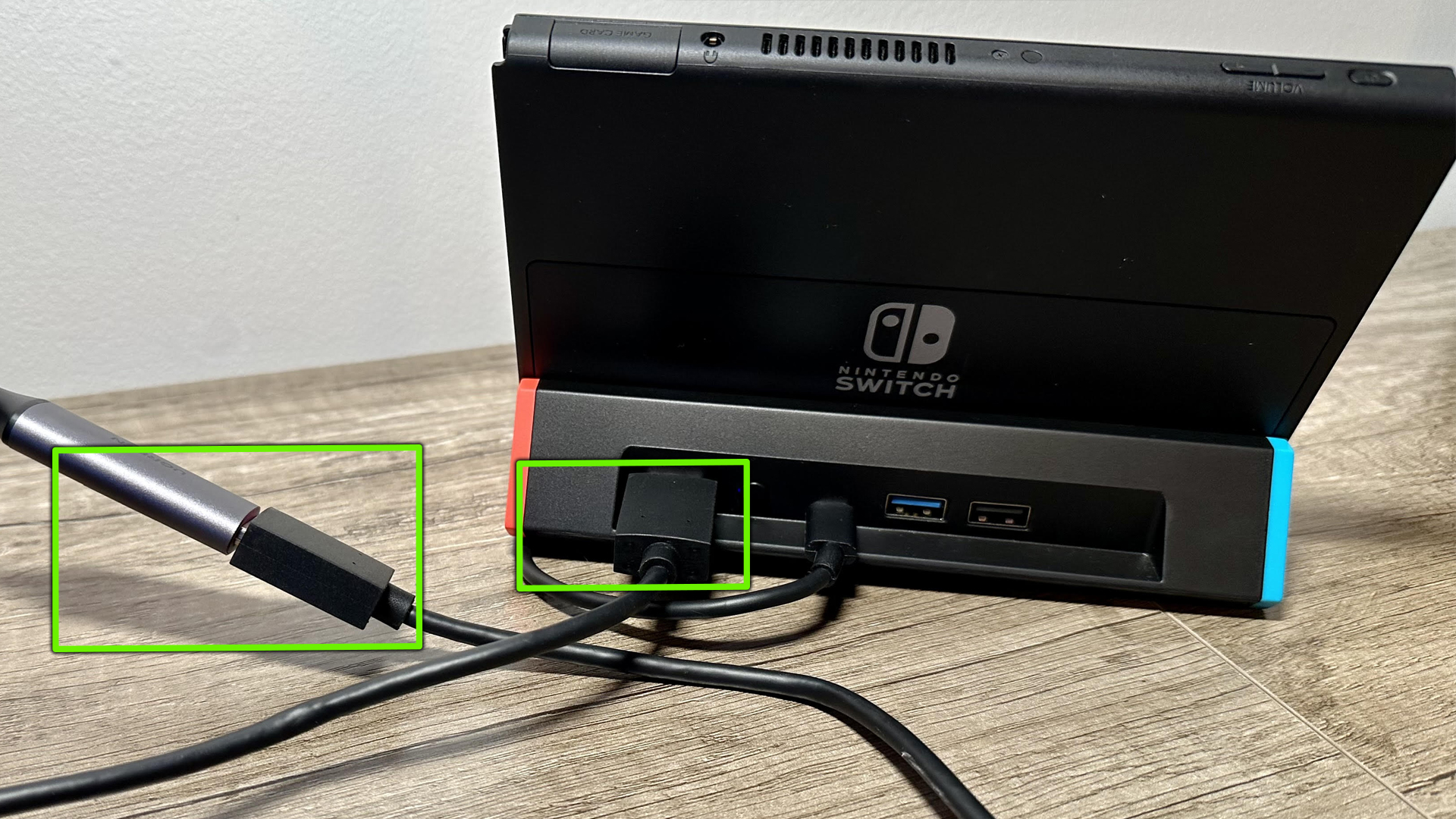
Place your Nintendo Switch in its dock — it doesn't matter whether it's the official one or a third-party model — then plug its HDMI cable into the HDMI port of the USB-C capture card.
3. Plug the USB-C side of the capture card into the iPad’s USB-C port
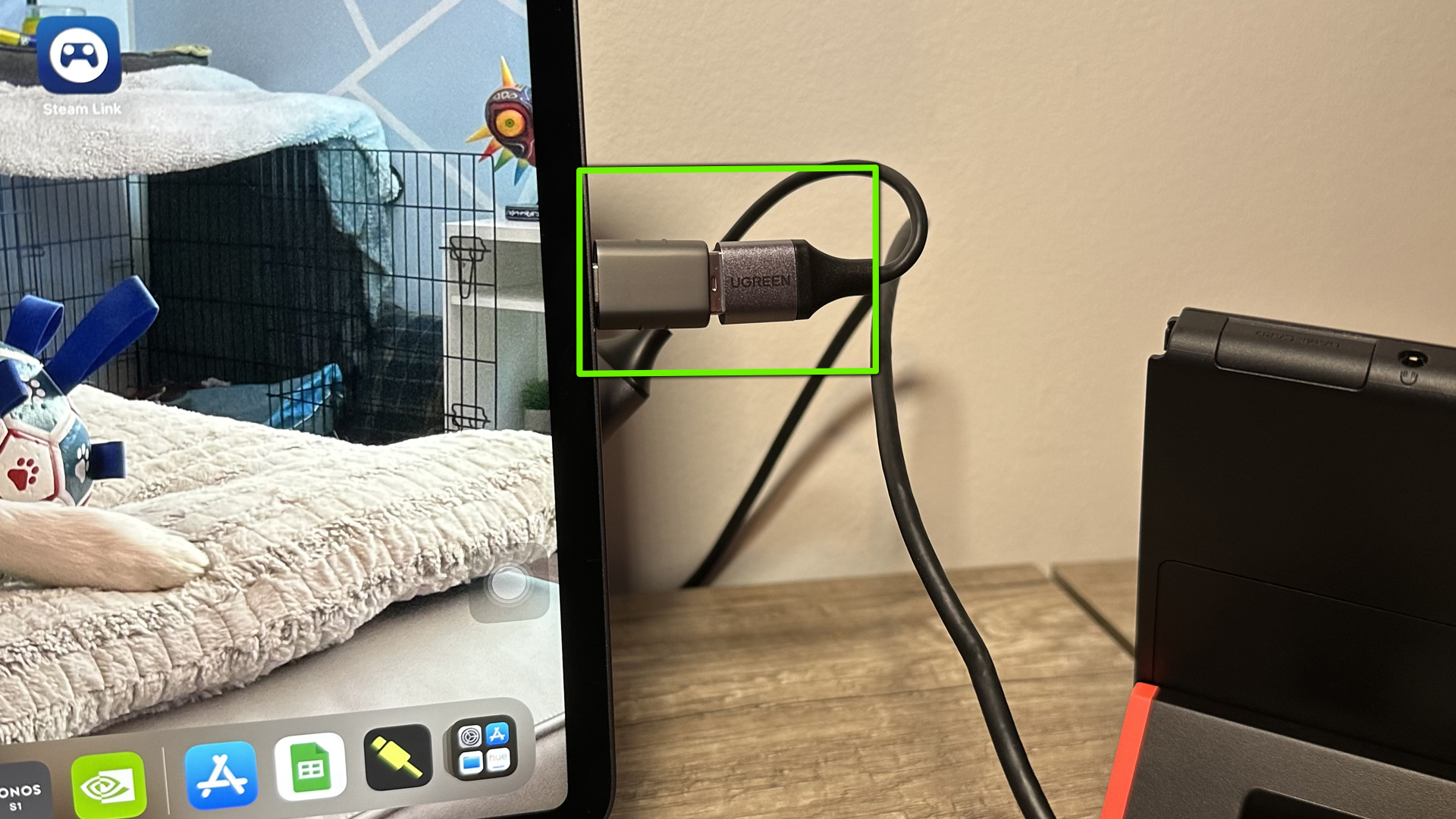
The next step is to plug the USB-C end of the capture card into the iPad's USB-C port. From a hardware perspective, you're almost ready to go.
4. Install the iPadOS 17 update to your iPad
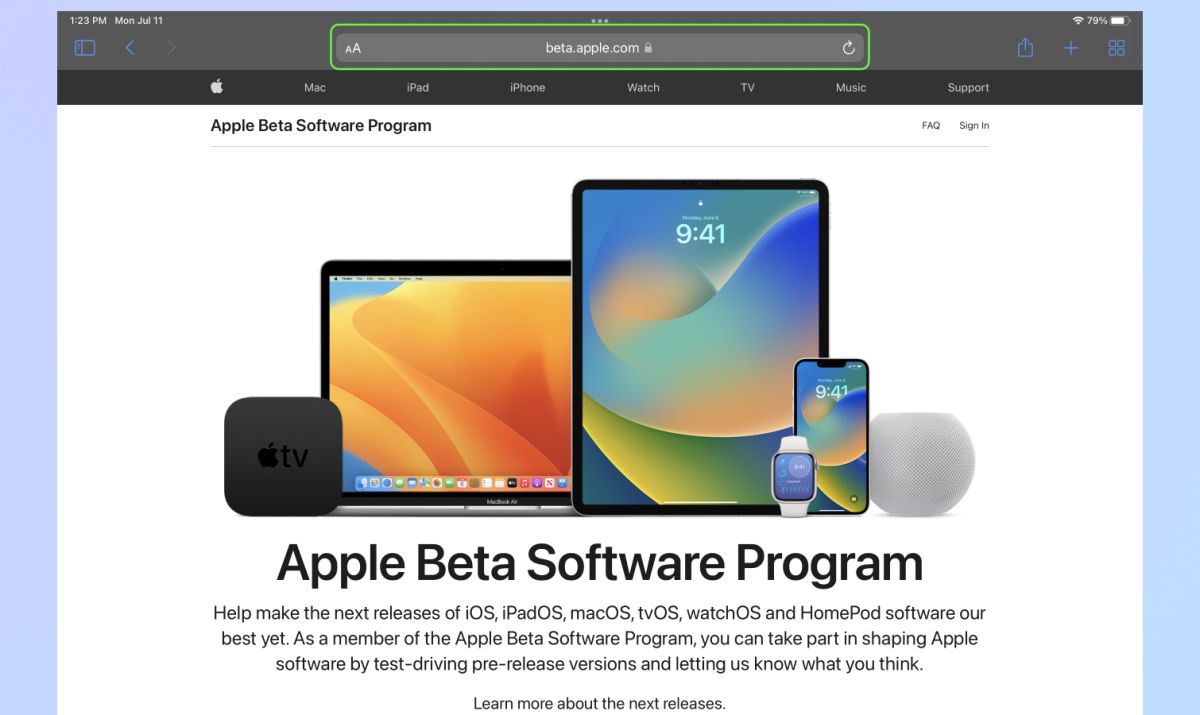
To get your Switch games to display on your iPad's screen, you need to download the latest iPad public beta update. Read our guide on how to download the iPadOS 17 public beta. Once you've installed this update, you're ready to download the key app that makes this whole magic gaming process work.
5. Download then open the TestFlight app

Next, download the TestFlight app. This video capture software is currently in beta, but it's free and we've mostly found it to be very stable once installed.
6. Turn your Switch on and start enjoying its games on your iPad
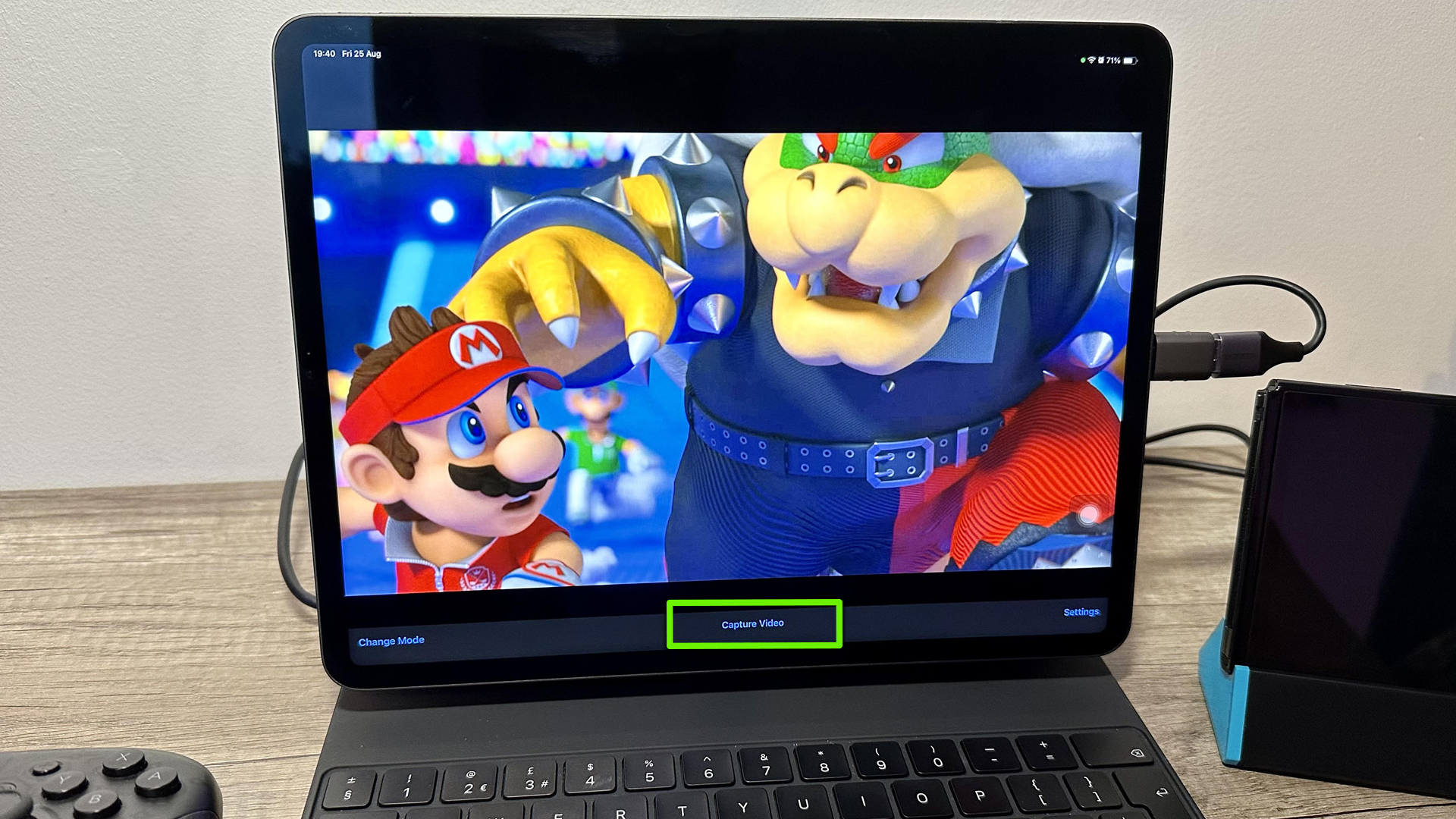
Open the TestFlight app, turn on your Nintendo Switch and the signal from the console should instantly appear on your iPad's screen. Not only can you now play your favorite Switch games on your Apple tablet, you can also record the action as you play by clicking the 'capture video' message at the bottom of the screen.
So there you have it, with a cheap capture card, the latest iPadOS 17 update and a free app, you can now enjoy playing your favorite Switch games on your iPad's screen.
In need of more iPad assistance? Learn how to use an iPad as a screen for Steam Deck, make sure you know how to downlaod the iPadOS 17 public beta and if you're having trouble with your tablet's go-to headphones check out how to reset AirPods.