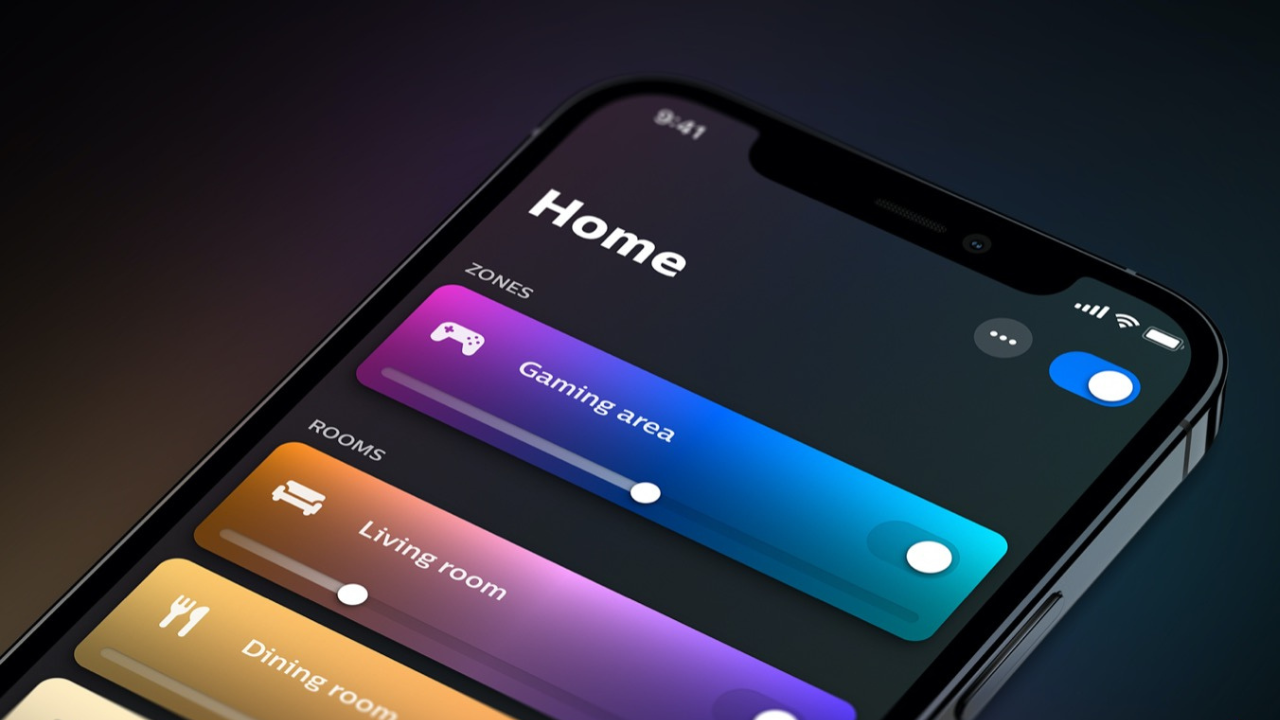
The new Philips Hue app update means it's now possible to control Hue lights via a widget. Hue widgets can be added to the Apple Home Screen, Lock Screen or Today View, and can be used for controlling lights and other accessories.
It was already possible to control Philips Hue smart lights via widgets by adding them into the iOS Home app, but this only allowed users to turn the lights on/off. The new widgets can now adjust the brightness and colour of lights, as well as set schedules and activate scenes.
Despite starting up just over 10 years ago, Philips Hue is the biggest smart lighting brand within the industry. Not only does it regularly launch new products, but it continues to introduce exciting updates just as often.
Well, after updating to version 5.14 last week, it's now possible to control the Philips Hue app via a widget for iOS devices. Hue widgets can be added to the Apple Home Screen, Lock Screen or Today View, and can be used for controlling lights and other accessories. Not only does this move make it easier than ever to control your smart lights, but it can all be done without having to open the app itself.
It was already possible to control Philips Hue smart lights via widgets by adding them into the iOS Home app, but this only allowed users to turn the lights on/off. The new widgets can now adjust the brightness and colour of lights, as well as set schedules and activate scenes.
How to add Hue widgets to your home screen
To begin, you'll need to make sure you have the latest version of the Philips Hue app on your iOS device. You can quickly check this by going onto the app store and checking if it says 'update' or not. Once that's done, follow these simple steps:
1. Tap and hold any empty space on your Home Screen.
2. When it appears, tap the + icon that appears at the top left of the screen.
3. Search for 'Hue' and click on the logo when it pops up.
4. Choose what size widget you'd like and tap 'Add Widget'.
5. Position the widget to wherever you'd like and click 'Done' when finished.
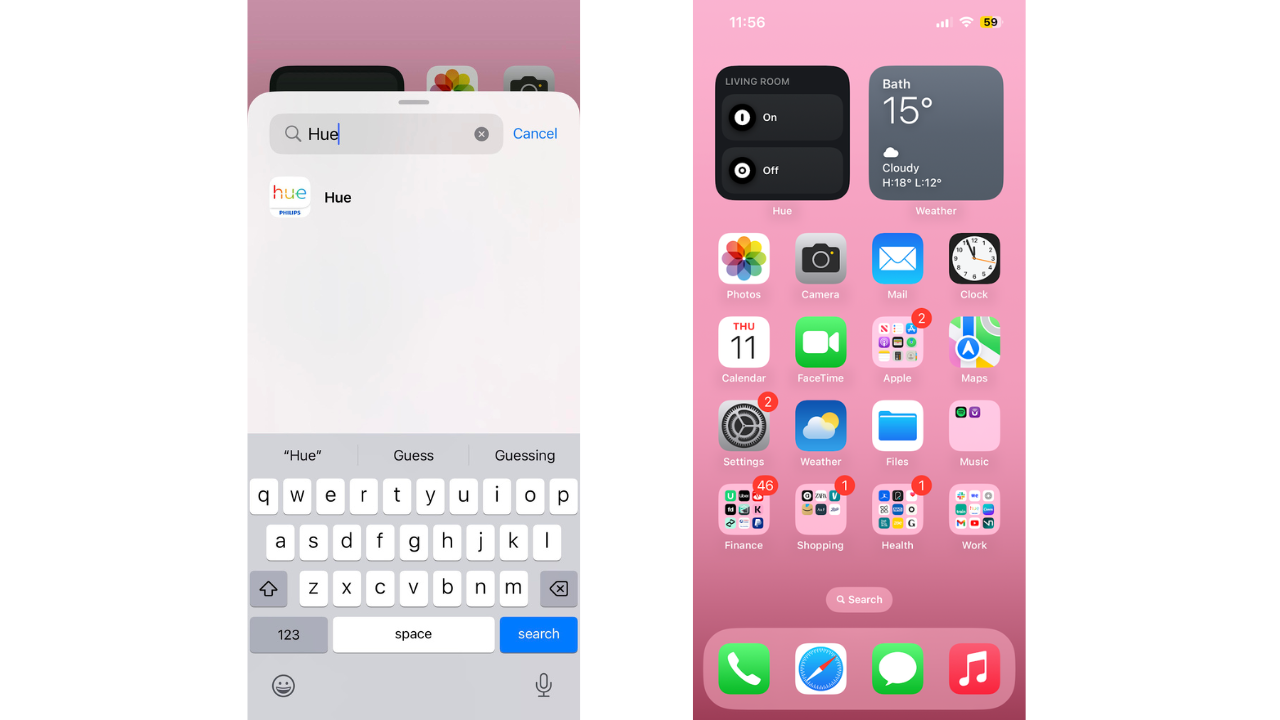
Check out our guide to the best Philips Hue lights if you fancy a browse.







