
On Windows 11, you can display labels for apps in the Taskbar, and in this guide, I'll walk you through how to enable this configuration quickly and easily.
In earlier versions of the operating system, having labels next to Taskbar icons made it simple to identify open apps and documents at a glance. However, with the initial release of Windows 11, Microsoft introduced a modern Taskbar design that removed several legacy features, including the ability to ungroup icons and show labels.
Thankfully, starting with the release of Windows 11 version 23H2, the company has listened to user feedback and brought back this functionality. You can now ungroup icons and show labels on the Taskbar once again, restoring a feature that enhances usability and gives you better control.
In this how-to guide, I'll explain the steps to enable or disable labels for apps in the Taskbar for Windows 11.
Warning: This is a friendly reminder that editing the Registry is risky and can cause irreversible damage to your installation if you don't do it correctly. Before proceeding, it's recommended that you make a full backup of your PC.
How to show app labels in the Taskbar from Settings
To show labels for apps in the Taskbar, use these steps:
- Open the Settings app.
- Click on Personalization.
- Click the Taskbar page.
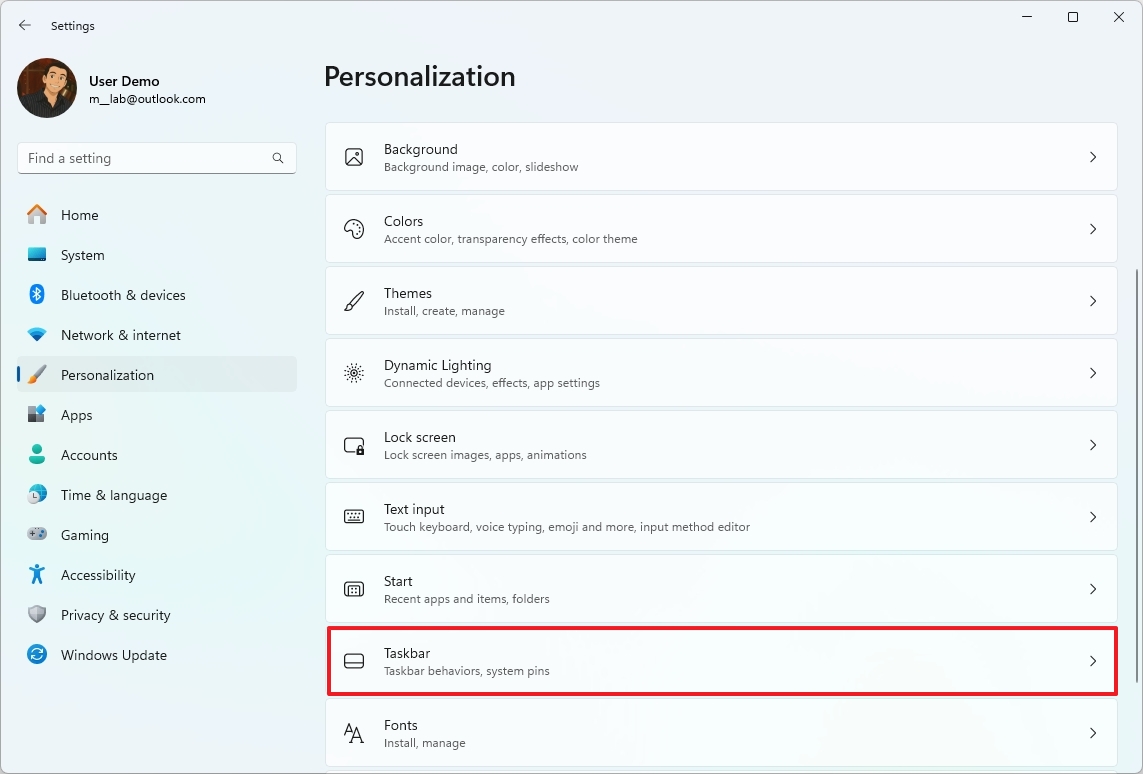
- Click the Taskbar behaviors setting.
- (Option 1) Select the "Never" option to show app labels for the "Combine taskbar buttons and hide labels" setting.
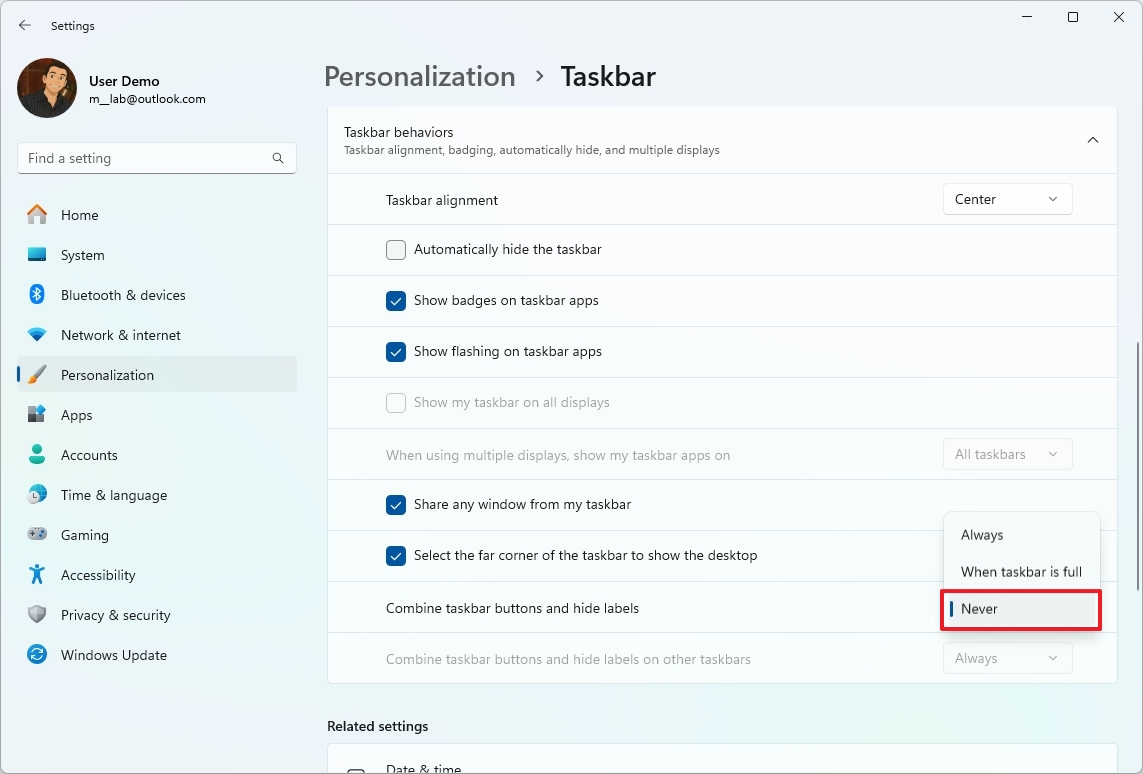
- (Option 2) Select the "When the taskbar is full" option to show app labels but hide them when the Taskbar no longer has space for the "Combine taskbar buttons and hide labels" setting.
- (Option 3) Select the "Always" (default) option to hide app labels for the "Combine taskbar buttons and hide labels" setting.
Once you complete the steps, the Taskbar will show labels for apps running in the system according to your configuration.
How to show app labels in the Taskbar from Registry
To control the option to show labels for apps in the Taskbar through the Registry, use these steps:
- Open Start.
- Search for regedit and click the top result to open the Registry Editor.
- Navigate to the following path: HKEY_CURRENT_USER\Software\Microsoft\Windows\CurrentVersion\Explorer\Advanced
- Right-click the TaskbarGlomLevel DWORD and click the Modify option.
- (Option 1) Set the value to 2 to always show labels.
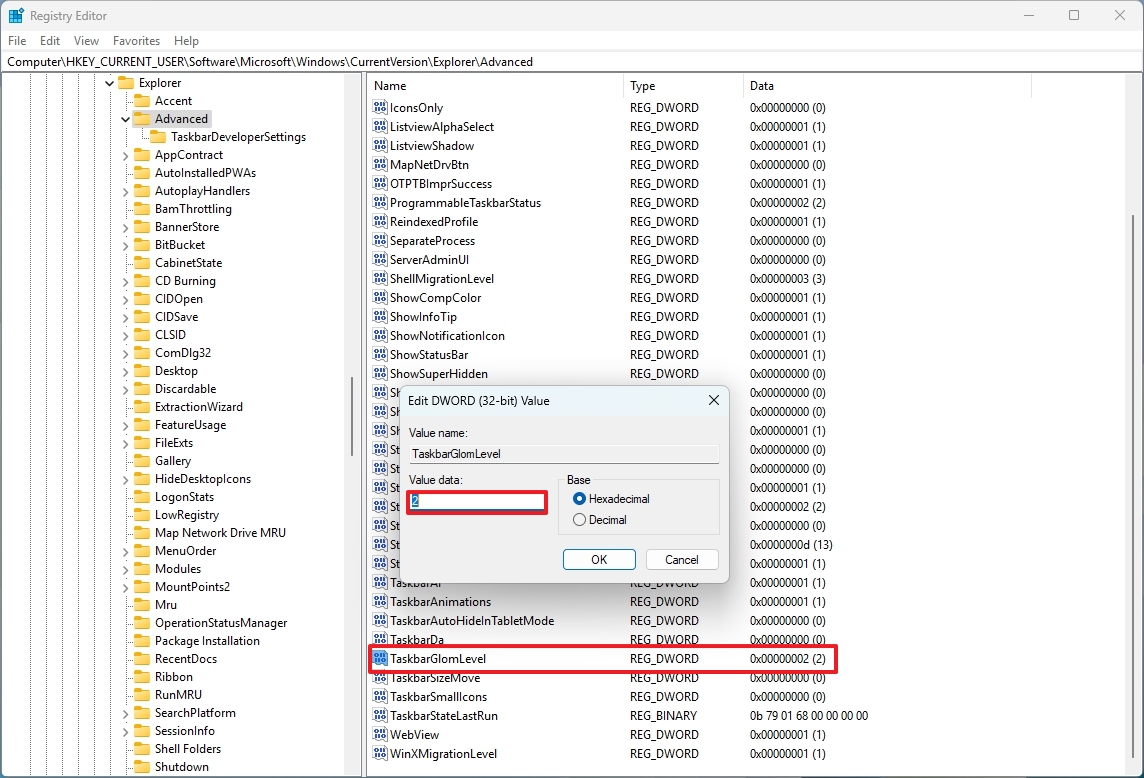
- (Option 2) Set the value to 1 to show labels but hide when there's no space in the Taskbar.
- (Option 3) Set the value to 0 to always hide labels (default behavior).
After you complete the steps, the Taskbar will show text labels for apps according to your configuration.
More resources
Find in-depth guides, troubleshooting tips, and the latest updates on Windows 11 and 10 here:







