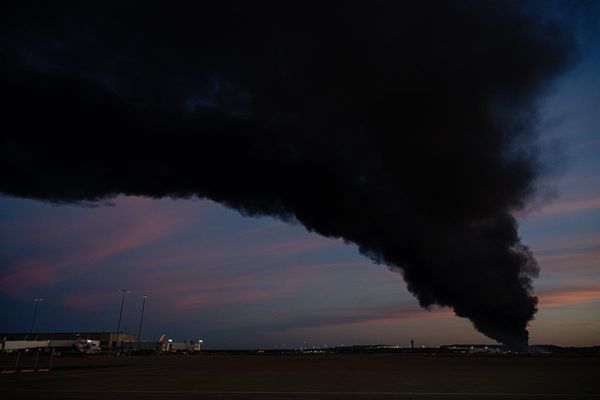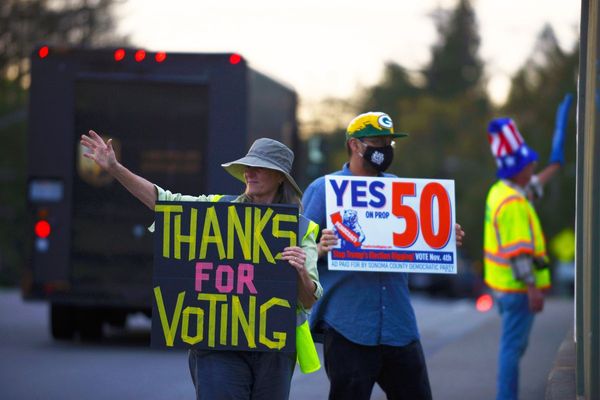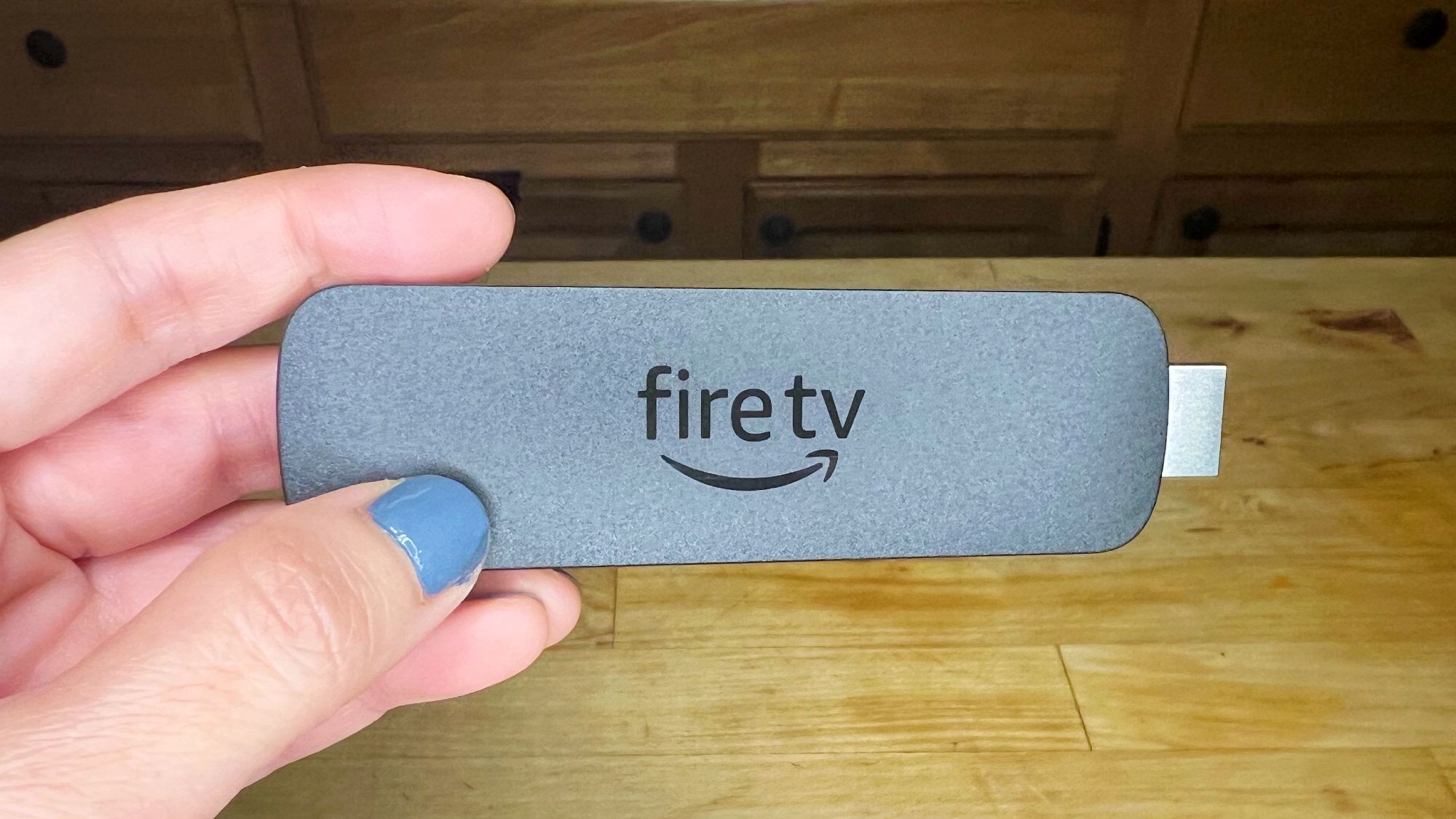
If you want to get the most out of your Amazon Fire TV, having the ability to share your screen whether you’re in a meeting or just wanting to show friends what you’re looking at on your phone is always a worthwhile option.
That feature, called screen mirroring, allows you to beam your computer, tablet, or phone’s screen to your set-top box. As you continue to interact with your phone or other device, all of your movements will be shown in real-time on your television.
Nowadays, screen mirroring is commonplace and readily available on just about any device you have, from the best phones to the best laptops. Most set-top boxes, including all of Amazon’s Fire TV devices, also support screen mirroring.
So if you’re ready to get mirroring, read on for how to set up screen mirroring on your Fire TV.
1. Open the Settings menu
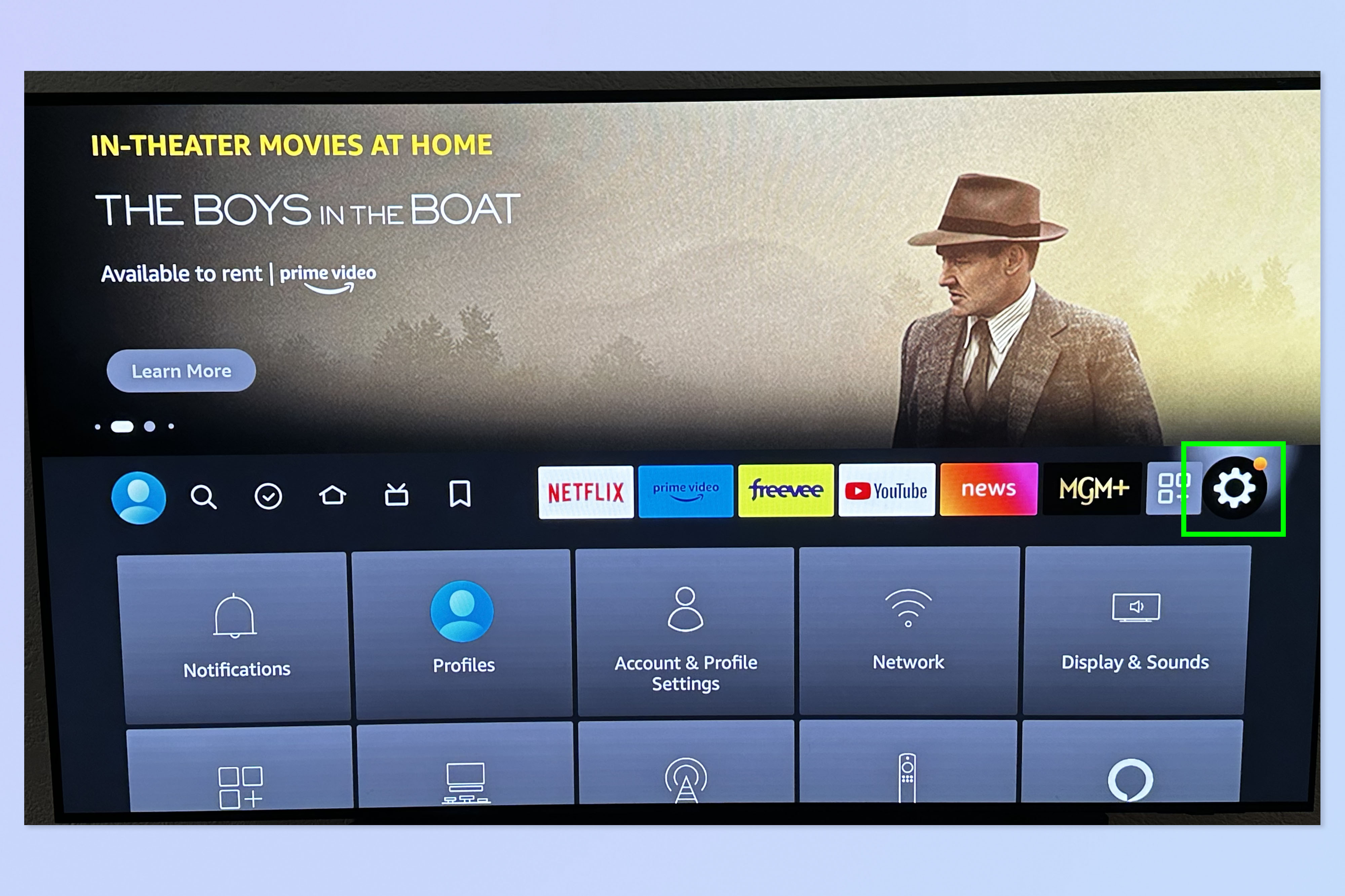
Power on your Fire TV and go to your homepage. Now select the settings icon all the way to the right.
2. Choose Display & Sounds
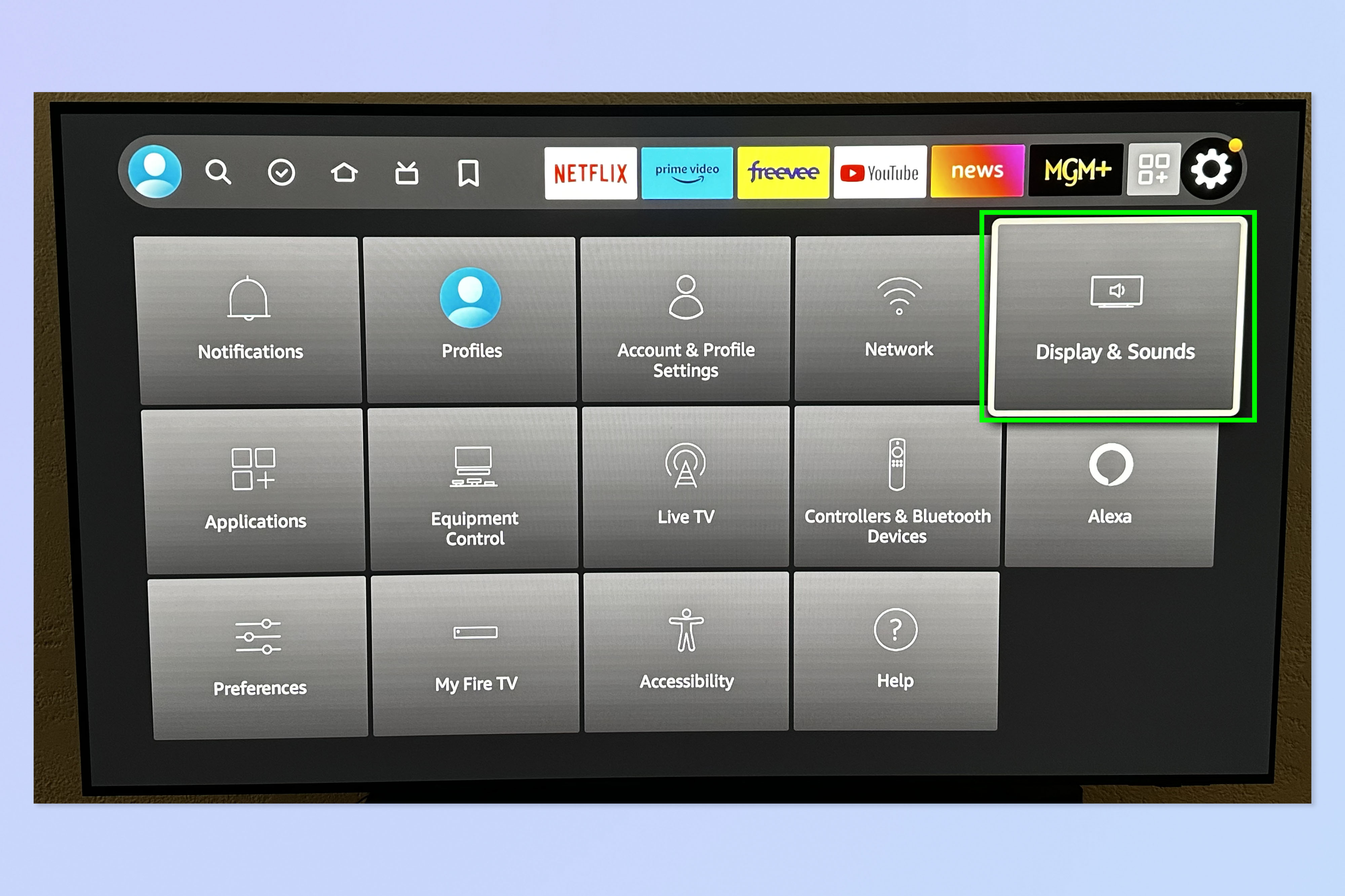
Now select Displays & Sounds. You should see it on the first row all the way to the right.
3. Click on Enable Display Mirroring
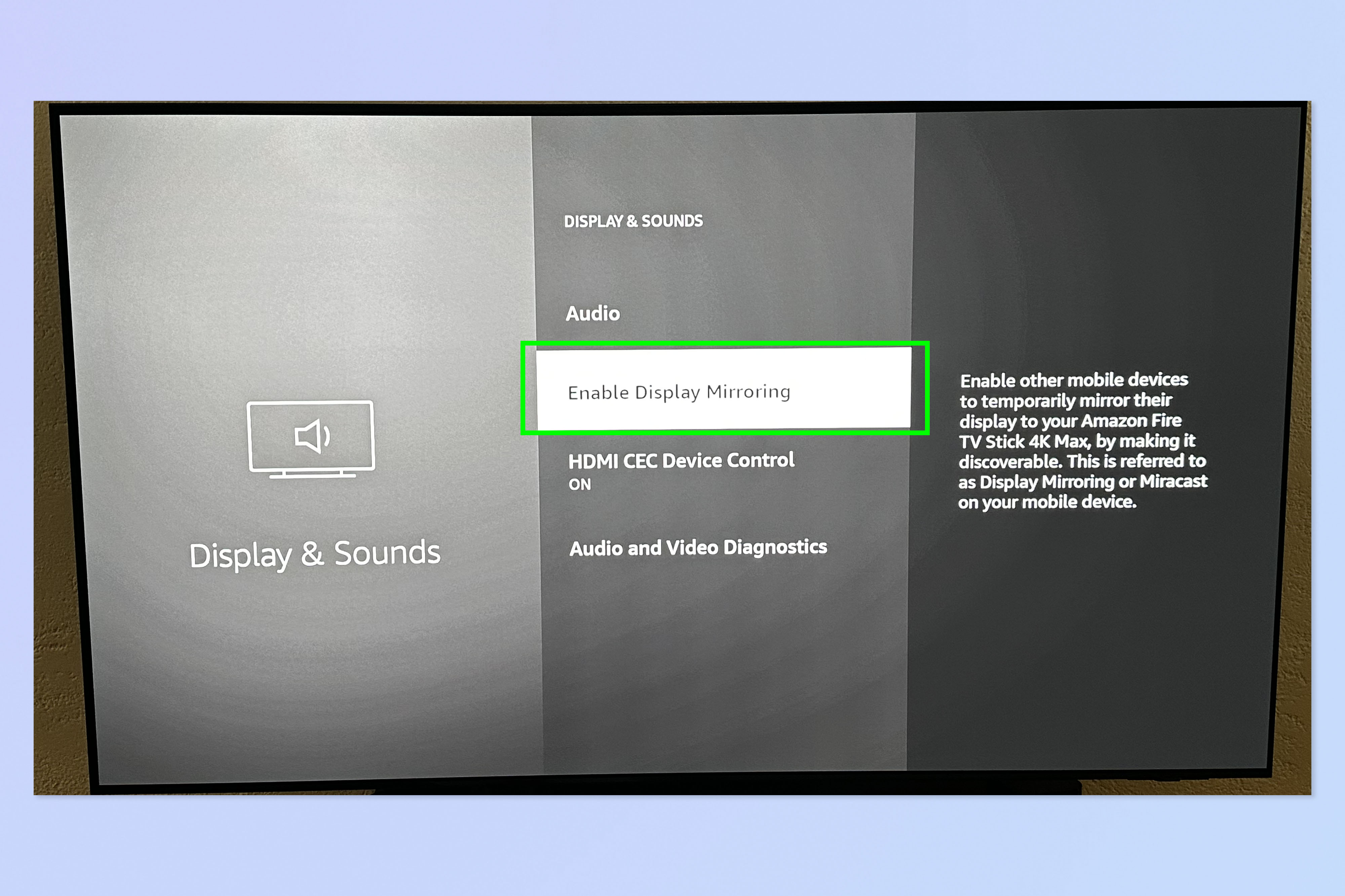
Once you’re in the Display & Sounds menu, you’ll find a host of handy options that will allow you to do everything from setting up a home theater system with Alexa to changing your display and audio settings. This time, you'll want to select Enable Display Mirroring.
4. Connect your device
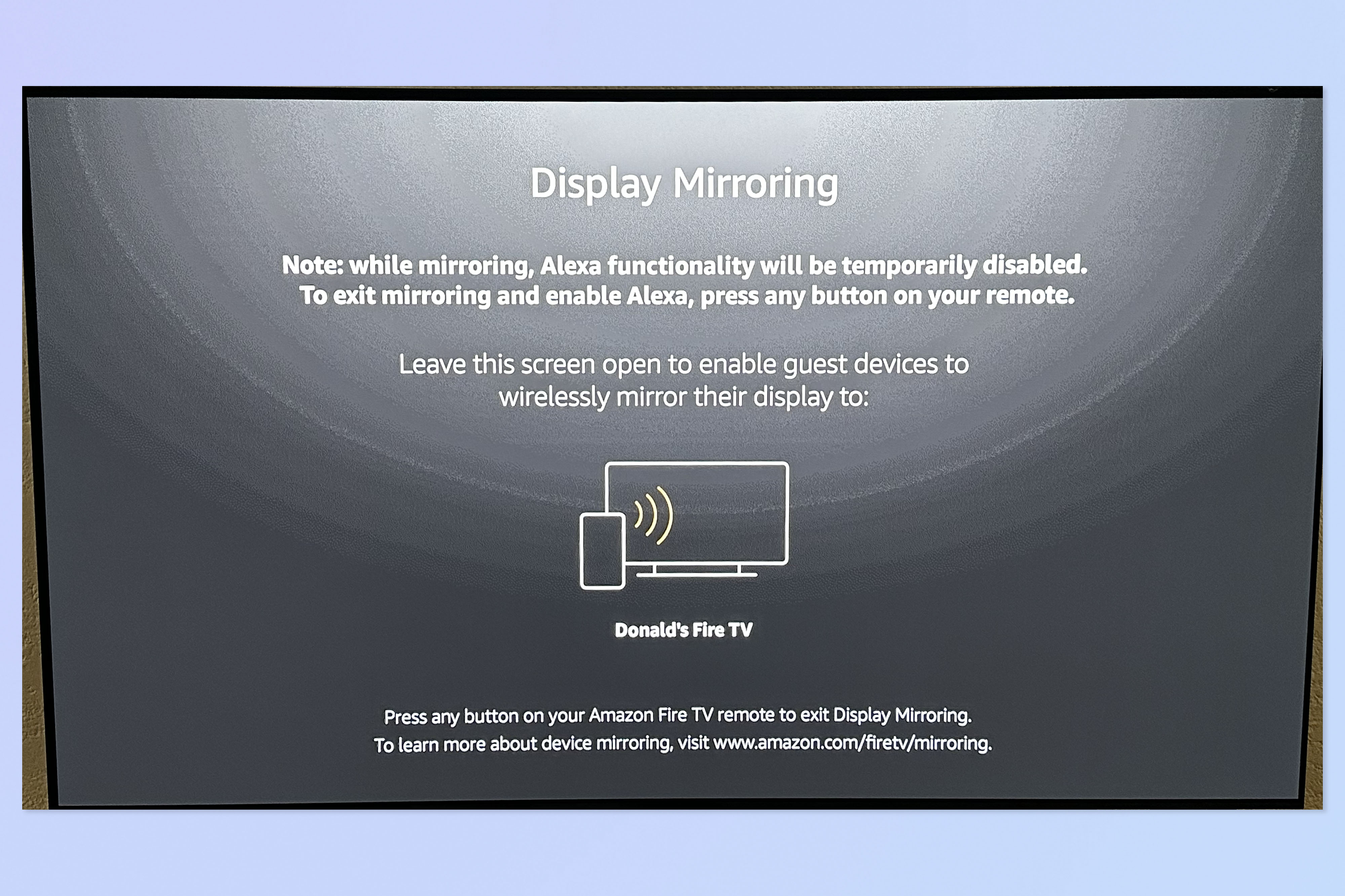
After you click Enable Display Mirroring, you should see the name of your Fire TV on this page, as well as instructions on how to connect. Keep that page up on your TV and go to the device you want to broadcast and choose your Fire TV to broadcast your screen.
This will be a little different depending on what device you have.
5. Use your device normally
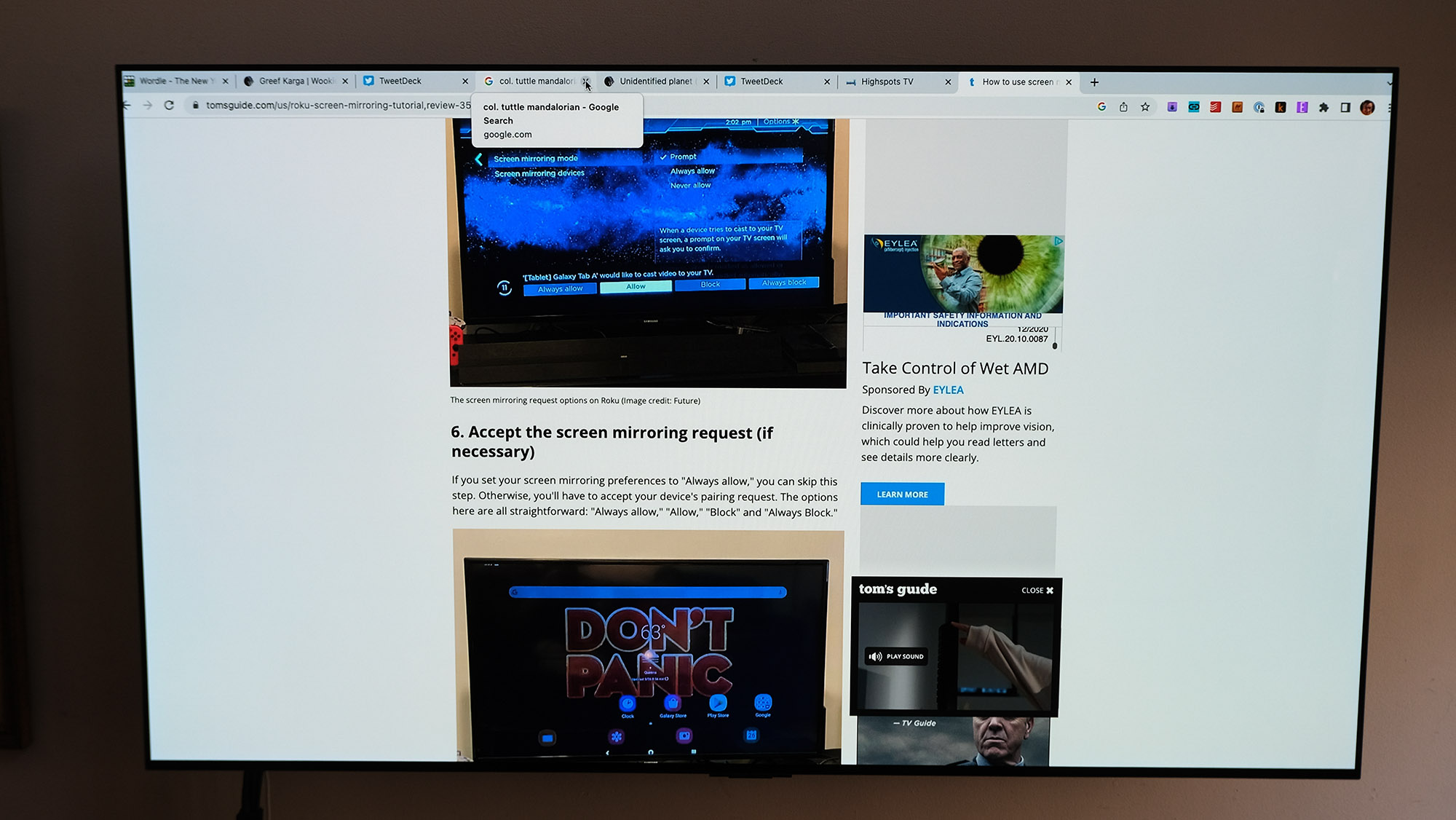
Now that you’ve connected your device to your Fire TV, you can use it as you normally would. Just be aware that your Fire TV will broadcast everything you’re doing on it, so if you don’t want someone to see your text messages or any other information while you’re broadcasting, it’s best to stay away from those apps.
Don’t be surprised if the broadcast looks a bit different on your TV compared to your source device, since there may be differences in resolution, lag, or other hiccups. But as long as you followed these steps, you should be good to go — and ready to broadcast whatever you want, whenever you want.
Streaming to FireTV — things to know
It's worth keeping in mind that Apple’s hardware supports its own AirPlay screen mirroring, which isn’t available out of the box on other platforms, including Amazon’s Fire TV. Instead, Amazon’s hardware, along with most other computers and set-top boxes, use a screen mirroring technology called Miracast. While it’s just as capable as Apple’s AirPlay, you should be aware of that before you set out to broadcast your device to your Amazon Fire TV.
It's also worth noting that screen mirroring should really only be done when necessary. Mirroring video or video games to your Amazon Fire TV can be buggy, the connection can easily drop, and generally, the video quality isn’t stellar. Instead, it’s usually best to use the Fire TV’s built-in software to stream movies, play games, and use other apps. Screen mirroring is often best when you’re presenting something and want an entire room to see what you’re looking at. It also works well with more static files, like images or presentations.
Still, screen mirroring is something you may need from time to time. And luckily, broadcasting your screen from your device to the Amazon Fire TV is quite simple, as you can see from the steps above. Just be sure that all of the devices you plan to use for this effort are fully updated and running the latest firmware so you limit the chances of running into issues. Also make sure that your devices are all on the same wireless network or the devices won’t be able to connect.
If you'd like to read more streaming guides, we can show you how to use screen mirroring on Roku, how to download YouTube videos and how to get Paramount Plus for free.