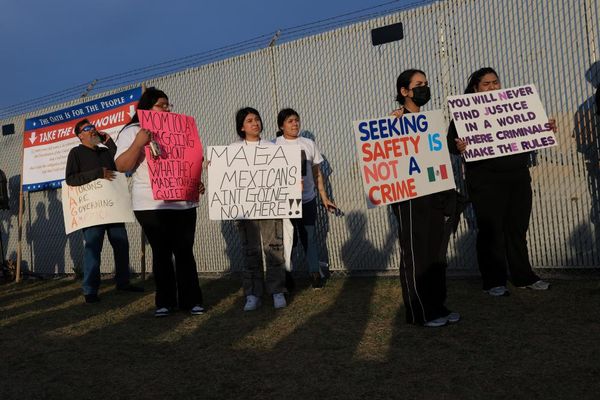Wondering how to send fireworks on your iPhone? Worry not! We’ll have you spreading the Fourth of July festivities throughout your contact list in no time at all with our handy guide!
It’s Independence Day in the US of A, and that means three things: beer, barbeque, and the booms and bangs of fireworks in the night sky. If you’re itching to exhibit your independence over iMessage this holiday then you can share a digital slice of the celebrations over iPhone by following these few simple steps!
How to send fireworks on iPhone
How do you send fireworks on iPhone? The first step you’ll need to take is ensuring that the person you’re messaging also has an iPhone as this effervescent effect is only available over the iMessage app.
You can get iMessage on iPhone, iPad, Mac, and Apple Watch products and you can tell if your recipient has one of these supported devices by the color of their speech bubbles within the app.
If a contact has blue bubbles, you’re good to go! Green bubbles mean that your contact is either using SMS, an Android device, or has iMessage disabled. If your own bubbles are green, then you might need to enable iMessage yourself to get started. So let’s make sure you’re good to go before we fire off some rockets.
Step 1: Make sure iMessage is enabled
To enable iMessage (or check it's already enabled), open up the "Settings" app, scroll down and tap on "Messages," and then finally make sure the "iMessage" toggle is set to on (it will show a green background if it is.)
Step 2: Write your message
Open “Messages” and select a contact by clicking on an existing conversation or by hitting the “Compose” button at the top right and typing in the name of the recipient. Then go ahead and write your message to them.
Step 3: Add your effects
Instead of tapping the blue arrow to send your message as usual, tap and hold the icon for a second or two. A new “Send with effect” screen should show up, allowing you to choose between two options: “Bubble” and “Screen.” Tap "Screen."
You’ll now be able to swipe from right to left and cycle through iMessage effects to attach to your message. Scroll until you find the fireworks and tap the blue button to fire off your message!