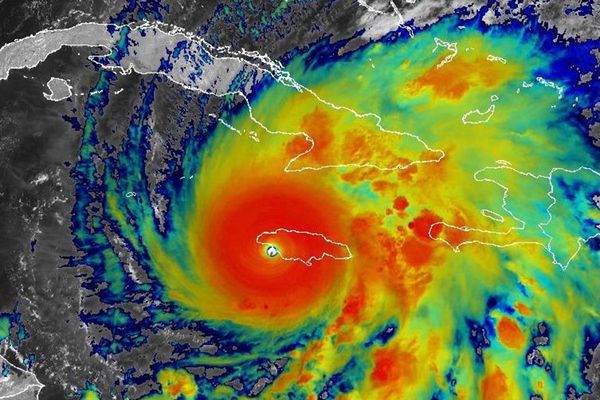According to a recent survey, 57% of parents report their children encountering inappropriate content online and that’s the reason for 59.5% of them actively using parental controls on their child’s iPhone. That’s because it gets super important to protect your younger ones from the bad side of the internet.
And if it’s an iPhone, with Apple’s robust parental controls, parents can block inappropriate websites, restrict app downloads, monitor screen time, and much more on their kid’s device. While no parental control system is perfect, Apple's options are useful, easy to set up, and give parents great oversight.
So, in this post, we'll walk you through exactly how to enable parental controls on your child's iPhone. With this setup, you can safeguard your child’s present to a great extent. In this guide, you'll learn how to block content, track your child's location, limit screen time, and much more. Let’s get started.
How to Put Parental Controls on iPhone
If you want to set up parental controls on your iPhone, you need to first set up Family Sharing on both your and your kid’s device. Here’s how you can do it.
1. Set up Family Sharing
Setting up a Family Sharing account is the first step before you put any parental controls on your child’s iPhone. Through this, you can control all the screen time features remotely and can even put content restrictions and purchasing limits on your child’s iPhone.
Here’s how you can set up a family sharing account with you being the organizer of the family group.
1. On your iPhone, go to Settings.
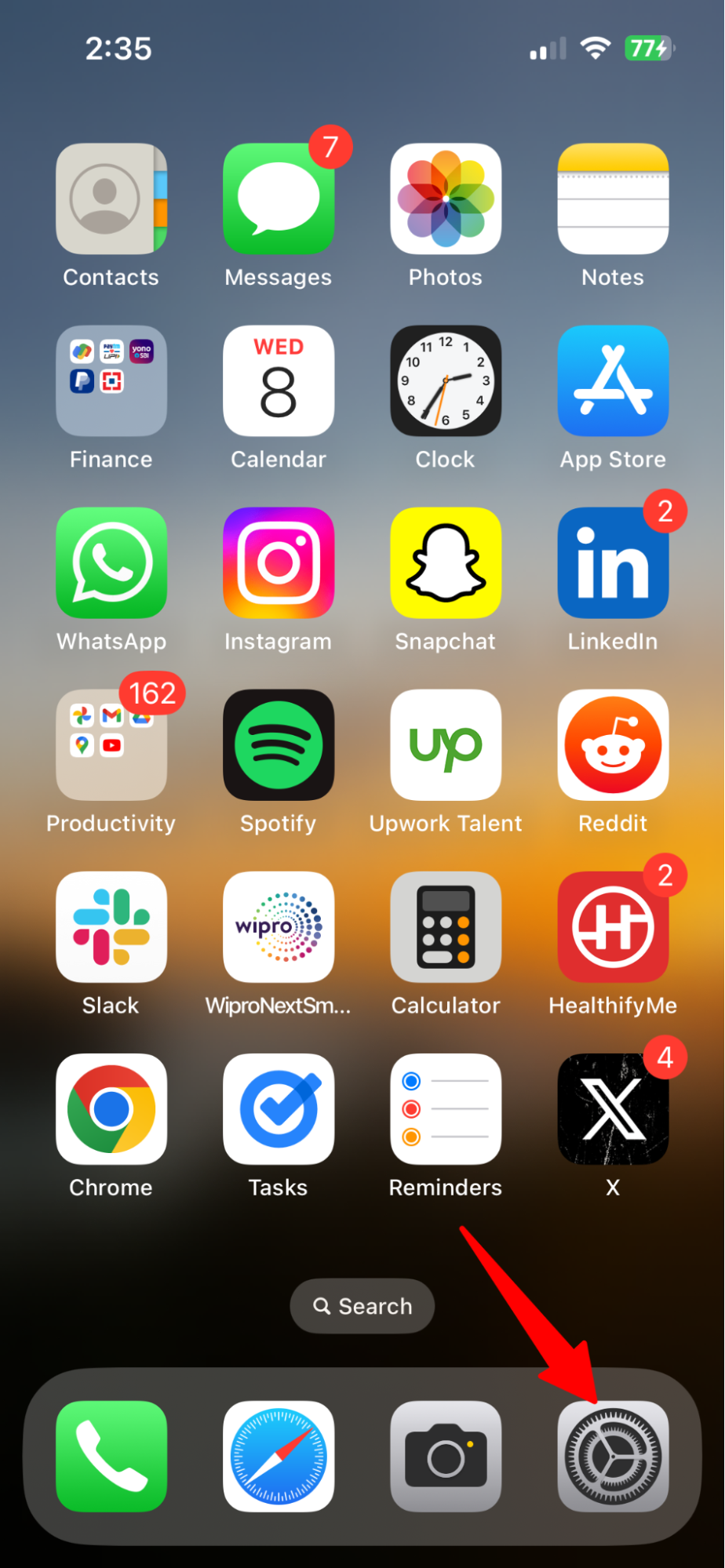
2. Navigate to your Apple ID.
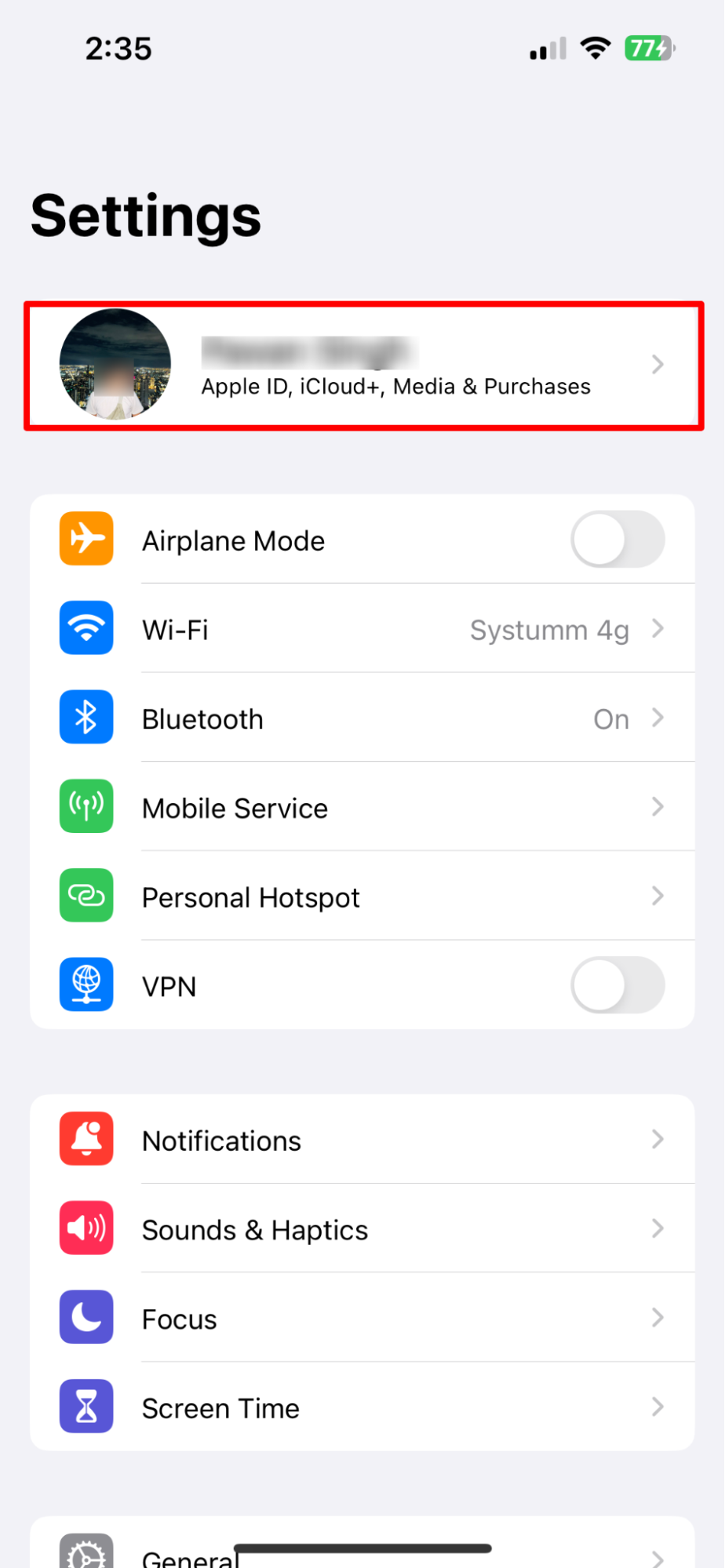
3. Tap Family Sharing, and confirm with Continue.
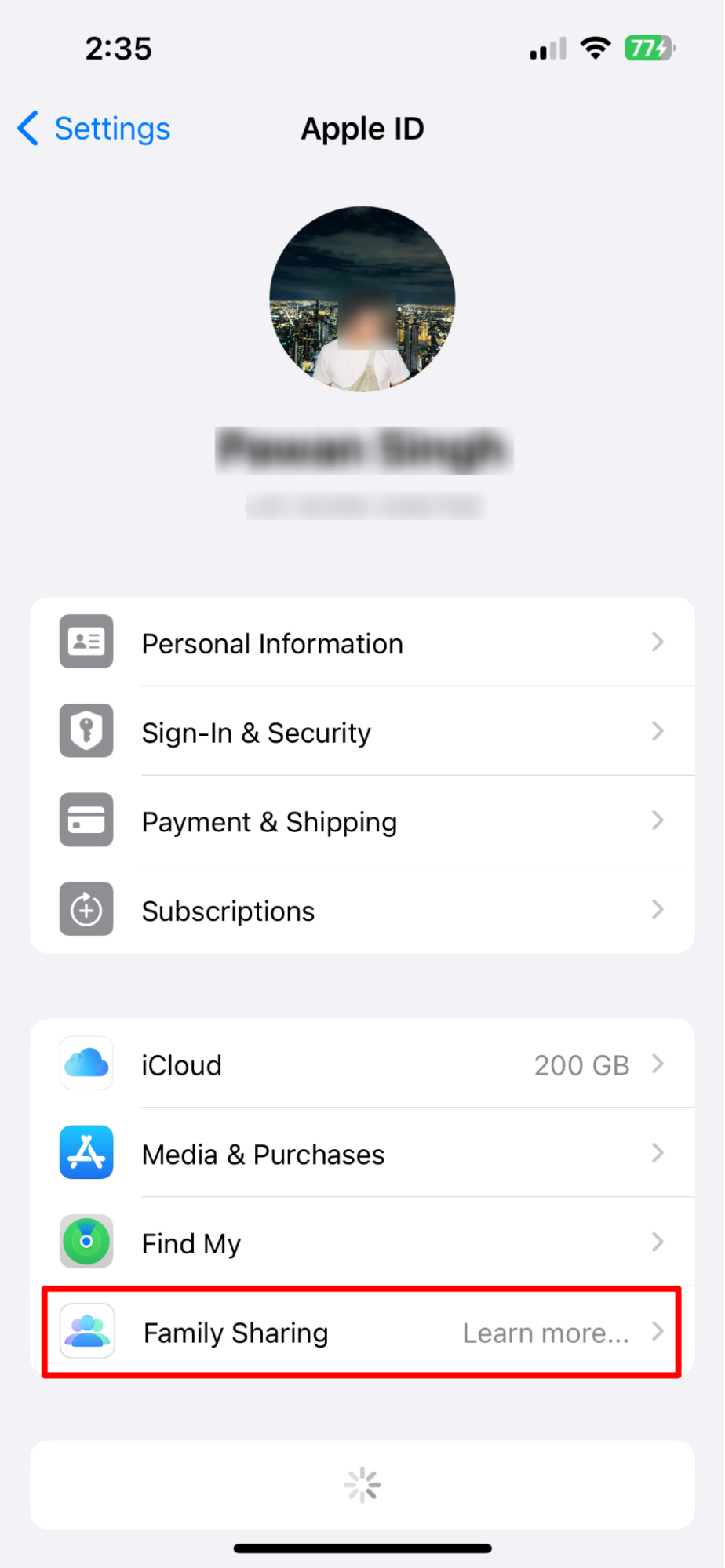
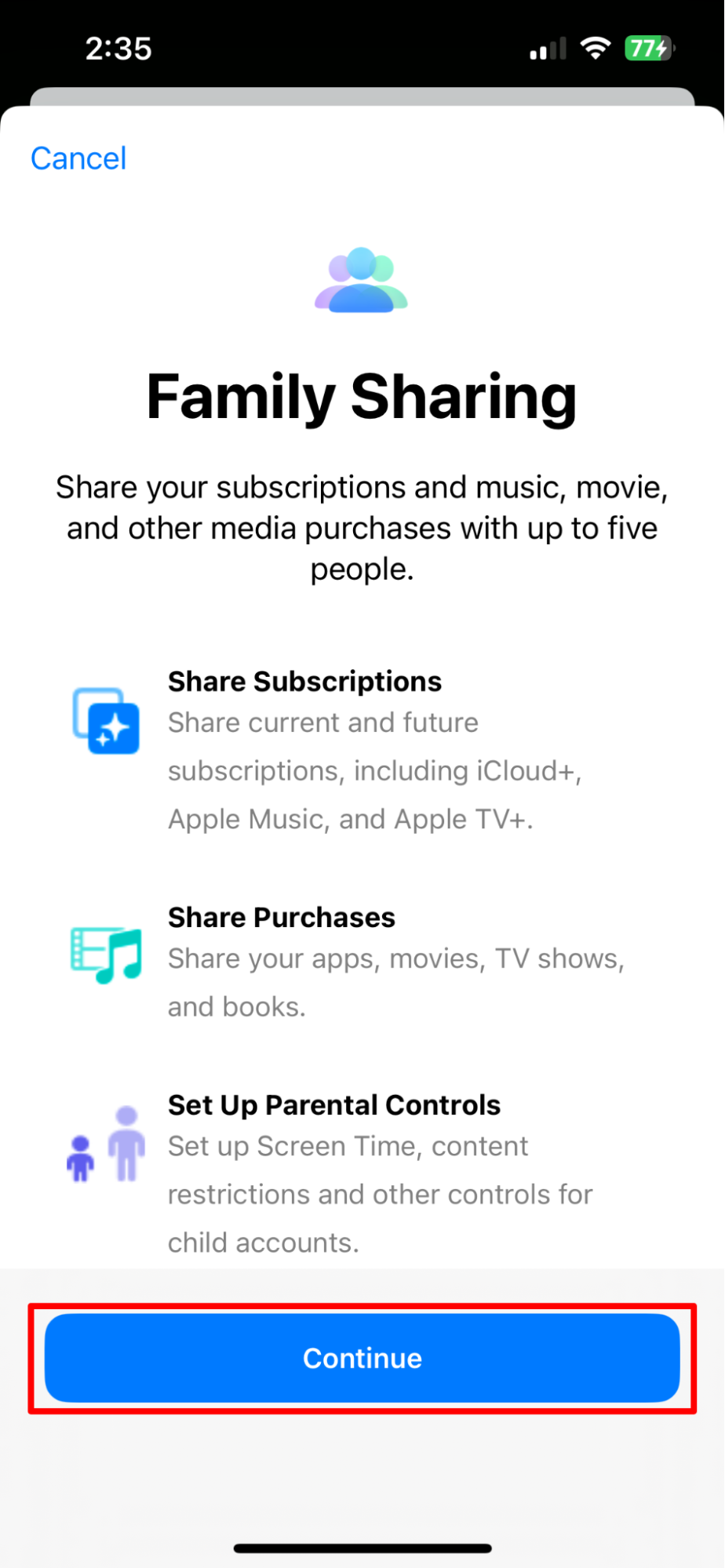
4. You can then invite up to five other family members into this space by tapping on Invite Others.
2. Setting up Screen Time
Apple's Screen Time lets you set limits on app usage, content access, and more across your child's devices. But to work properly, Screen Time needs to be configured correctly on each device.
Follow these steps to sync your parental control settings on all devices in your Family Sharing group:
1. Before setting up parental controls, update all devices in your Family Sharing group to the latest OS version. Once done, Screen Time will work consistently across iPhones, iPads, and Macs.
2. Now, open Settings and tap Screen Time on your child’s iPhone.

3. Tap Turn On Screen Time, and now you’ll be able to access all the features in your Child’s iPhone.
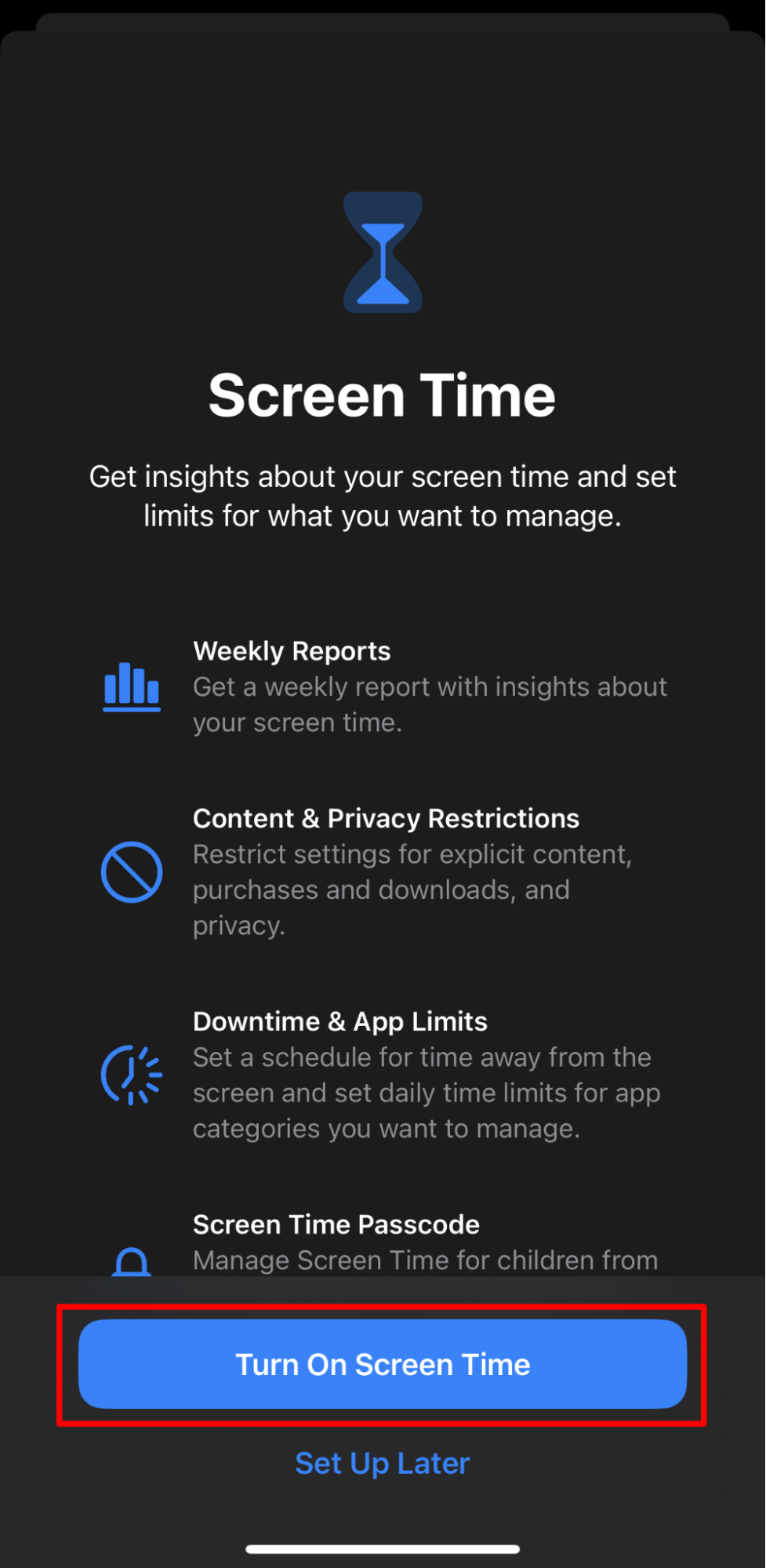
4. Choose "This is My Child's iPhone" when prompted.
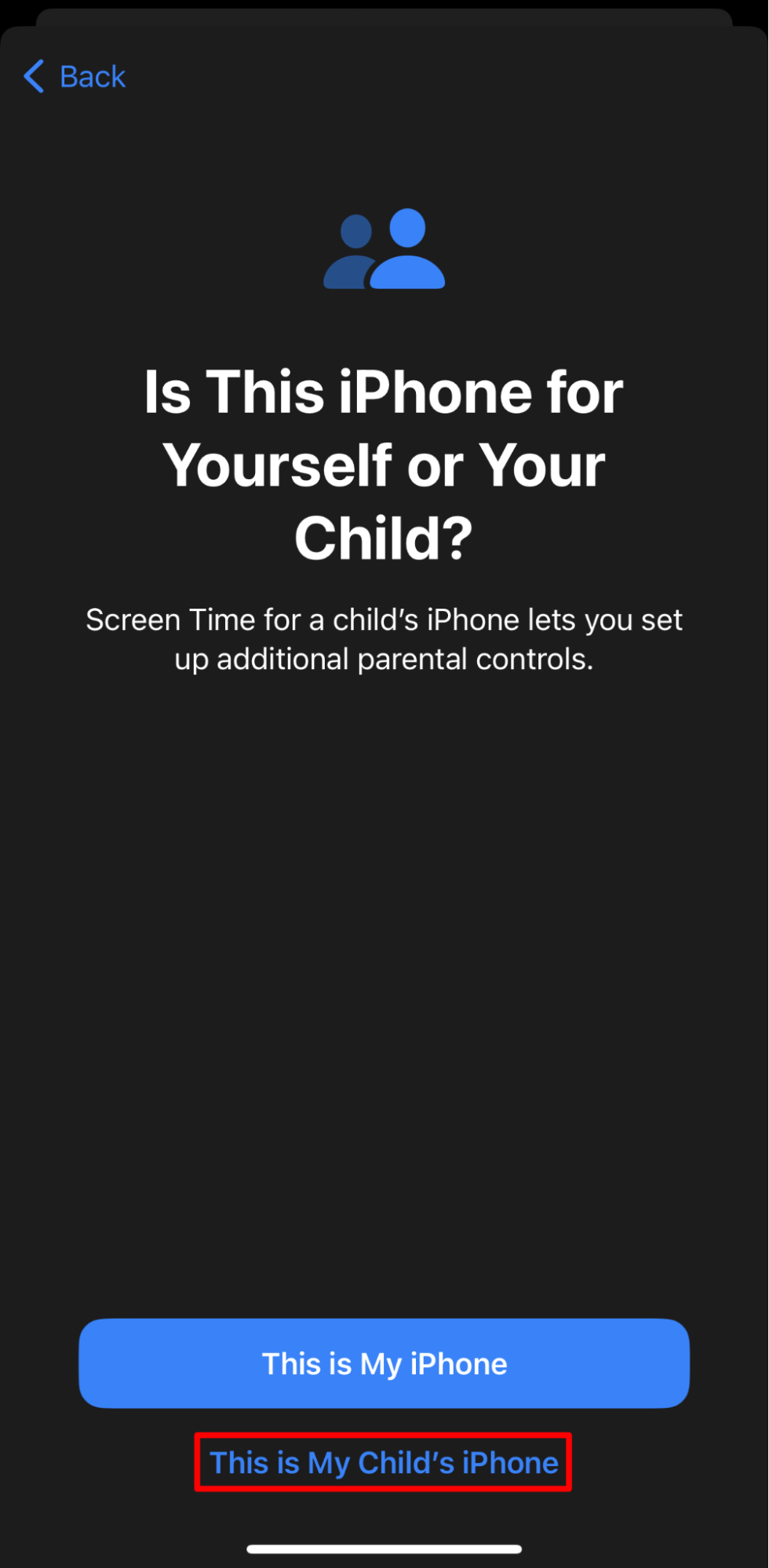
5. Next up, you'll be asked to create a Screen Time Passcode. Make sure to keep it a secret from your child as this will be the only barrier between your child and all the parental controls.
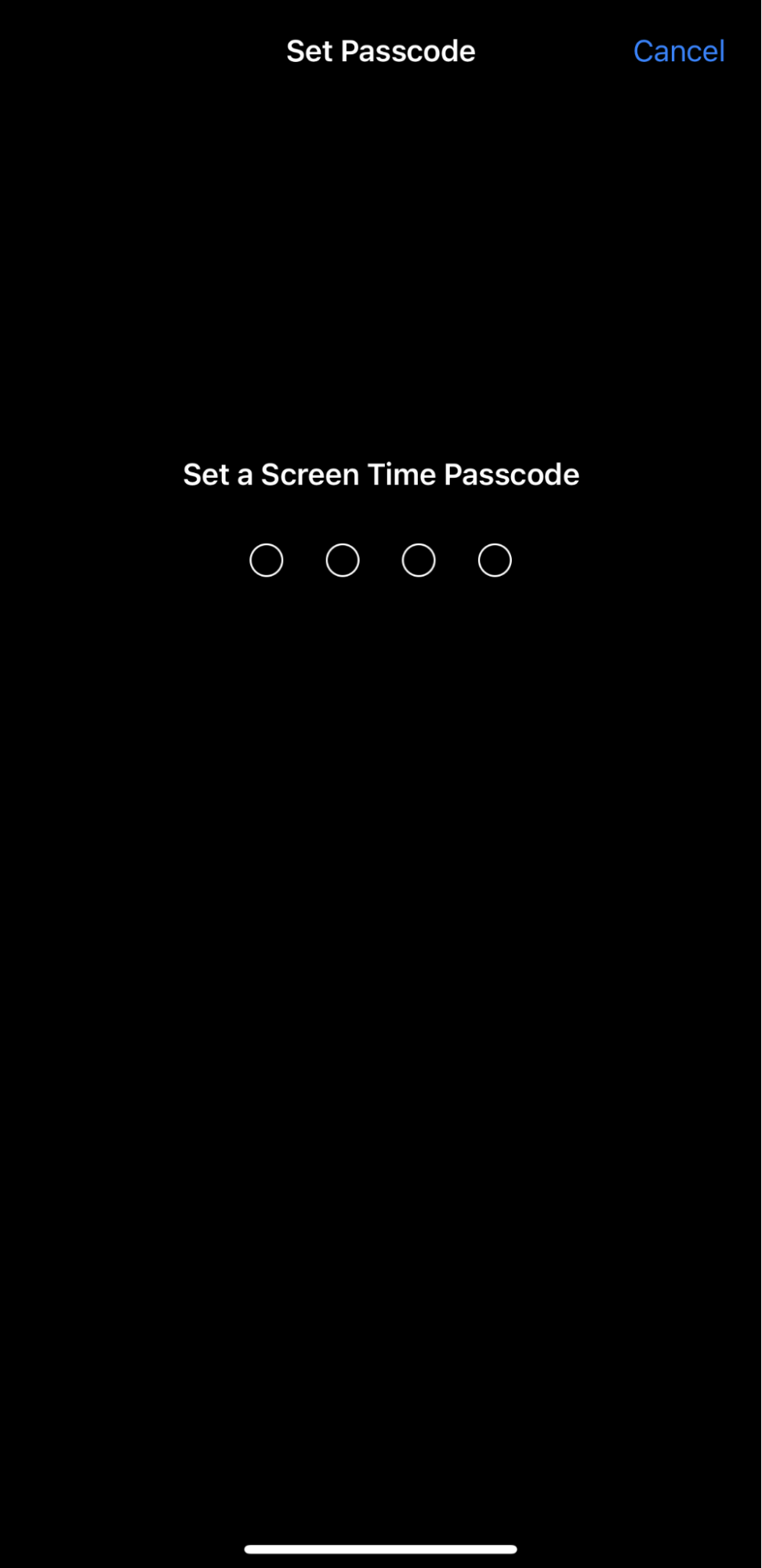
6. Once done, under Content & Privacy Restrictions, toggle on the switch.
7. Finally, enter your Screen Time passcode to confirm changes. Restrictions like app limits and content filters will now apply.
3. Managing iTunes & App Store purchases
Apple's Screen Time restrictions also give you access to your child’s spending on iTunes and App Store. You can disable options like installing or deleting apps, making in-app purchases and requiring approval for each purchase.
Follow these steps to configure iTunes & App Store purchase restrictions:
1. On your child's device, go to Settings and tap Screen Time.
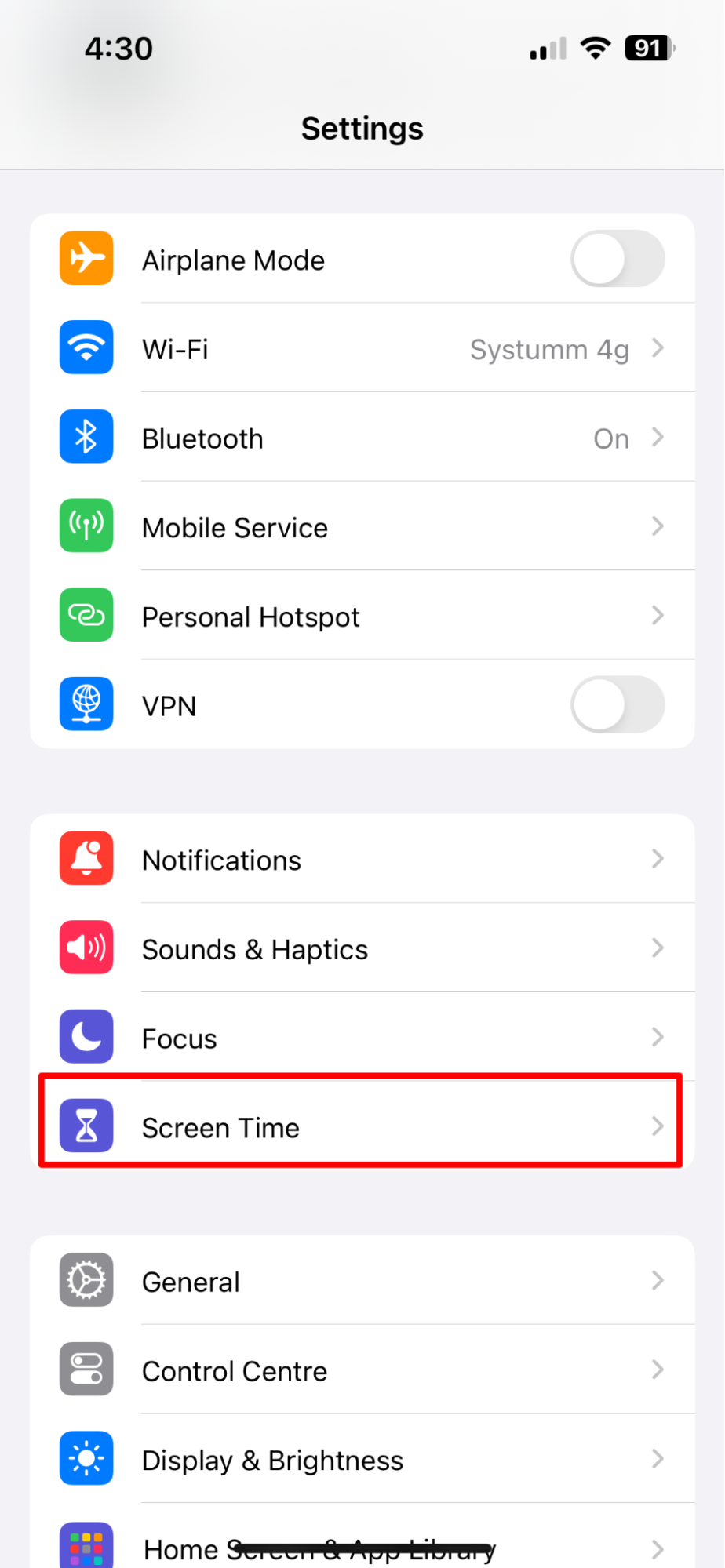
2. Next, tap Content & Privacy Restrictions. When prompted, enter your Screen Time passcode.

3. Once unlocked, choose iTunes & App Store Purchases.

4. Switch the toggles to "Don't Allow" for options like Installing Apps, Deleting Apps, and In-App Purchases.
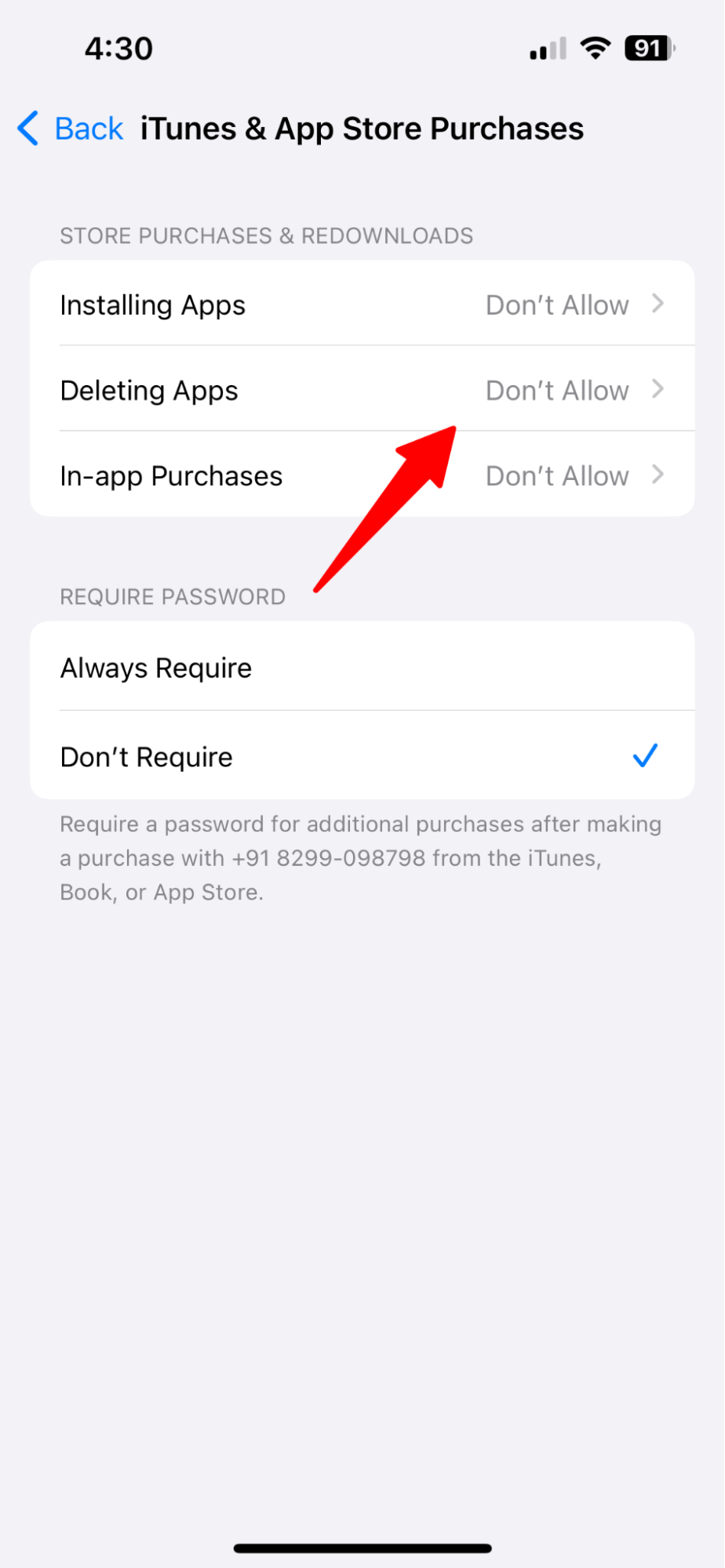
5. Once done, you can also choose Always Require or Don't Require for password settings under this feature.
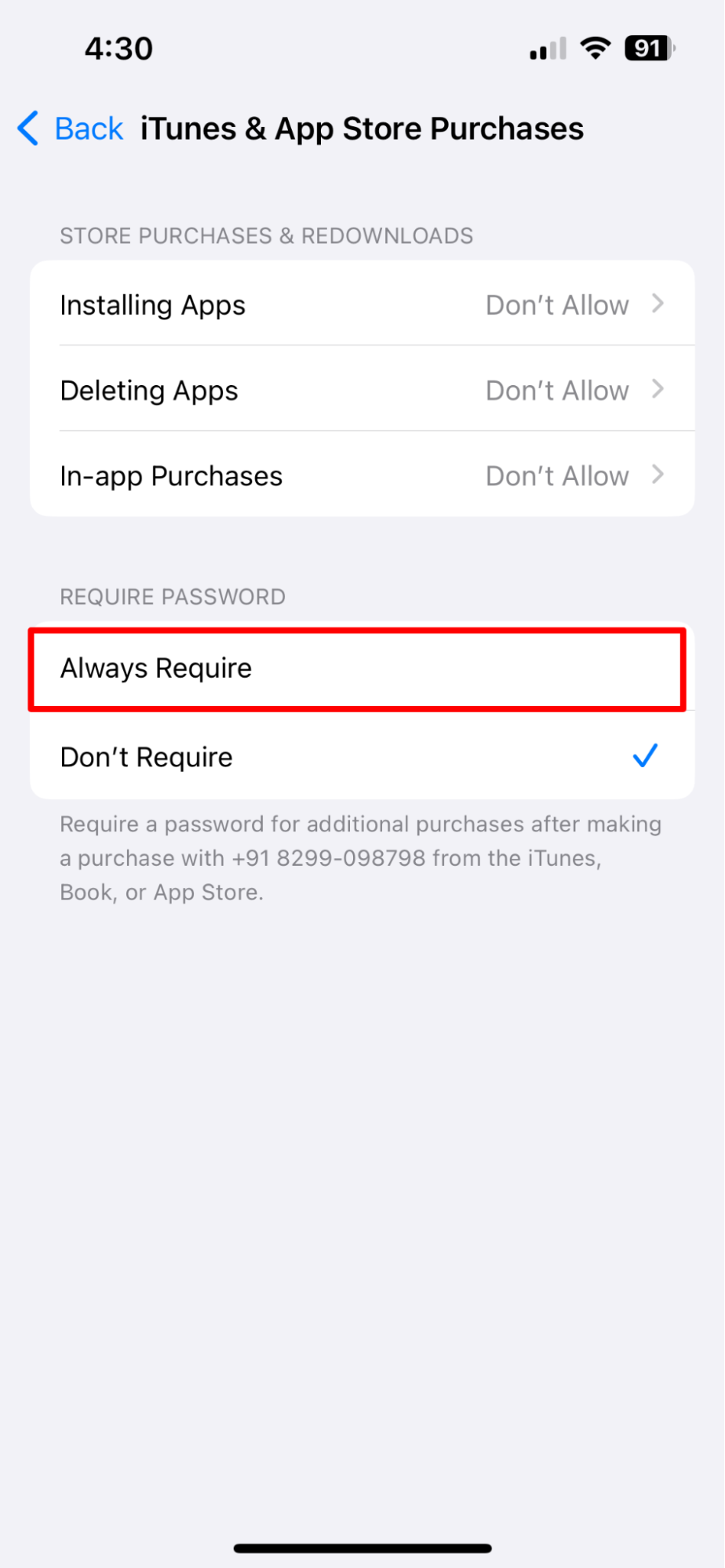
4. Set Downtime
Downtime on an iPhone restricts access to most apps and silences notifications during scheduled periods. Once it's turned on, only apps and contacts you've chosen as Always Allowed will be available to your child. It's a focused way to cut down on screen time, keeping distractions at bay while they study or sleep.
Follow these steps to configure downtime on your kid's iPhone:
1. Open Settings and tap Screen Time.
2. Scroll down and tap on Downtime.
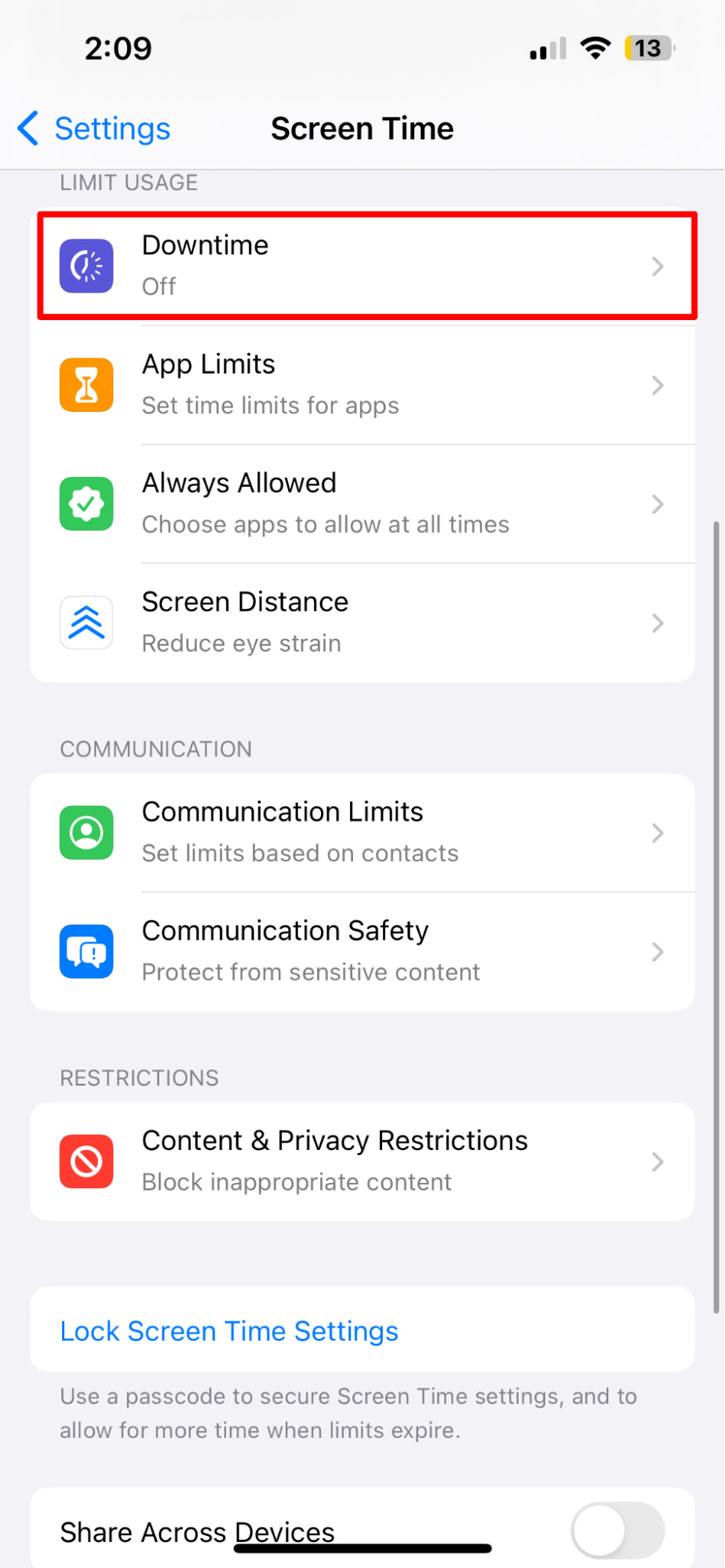
3. You can now choose to Turn on Downtime Until Schedule or tap Scheduled to set specific downtime hours.

5. Prevent Explicit Content
Content Restrictions on your kid's iPhone are like having a bouncer at the door of the internet. It helps you keep the mature stuff out of sight. You can block anything you wouldn't want them to see or hear, like R-rated movies, explicit songs, books, and more. Plus, you can even stop them from downloading apps that are not suitable for their age.
Here's a step-by-step guide to configuring these restrictions on your child’s iPhone:
1. On your child's device, open Settings and tap Screen Time.
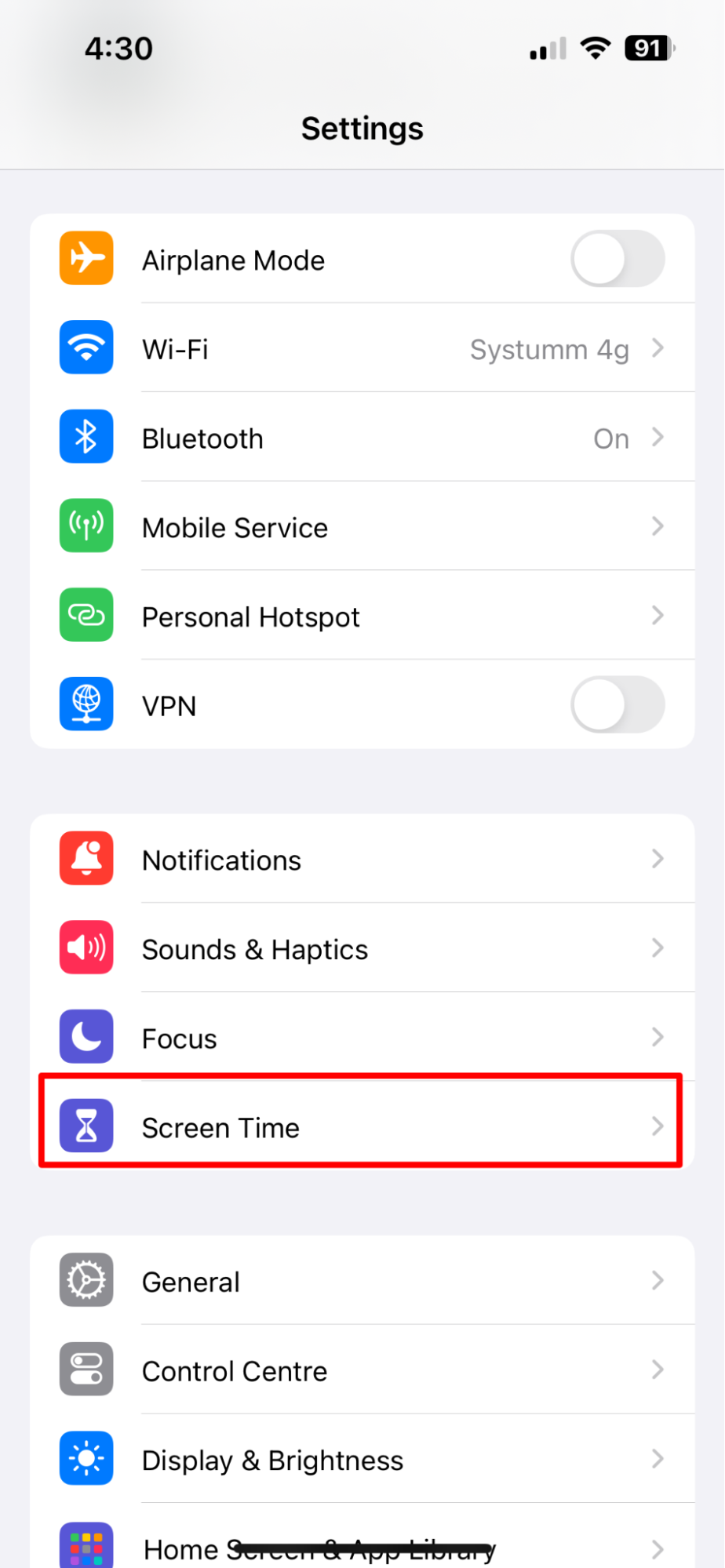
2. Now, open Content & Privacy Restrictions, and select Content Restrictions.
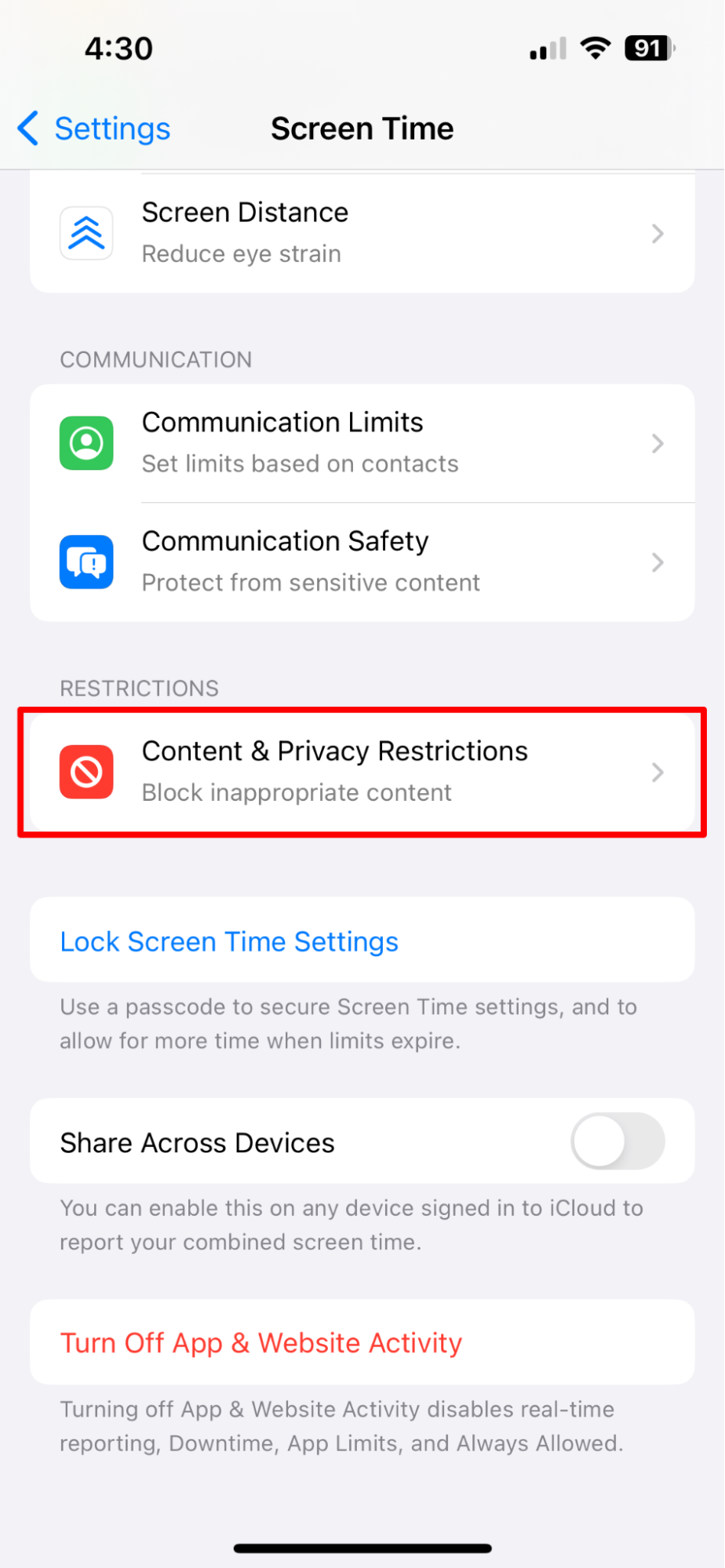
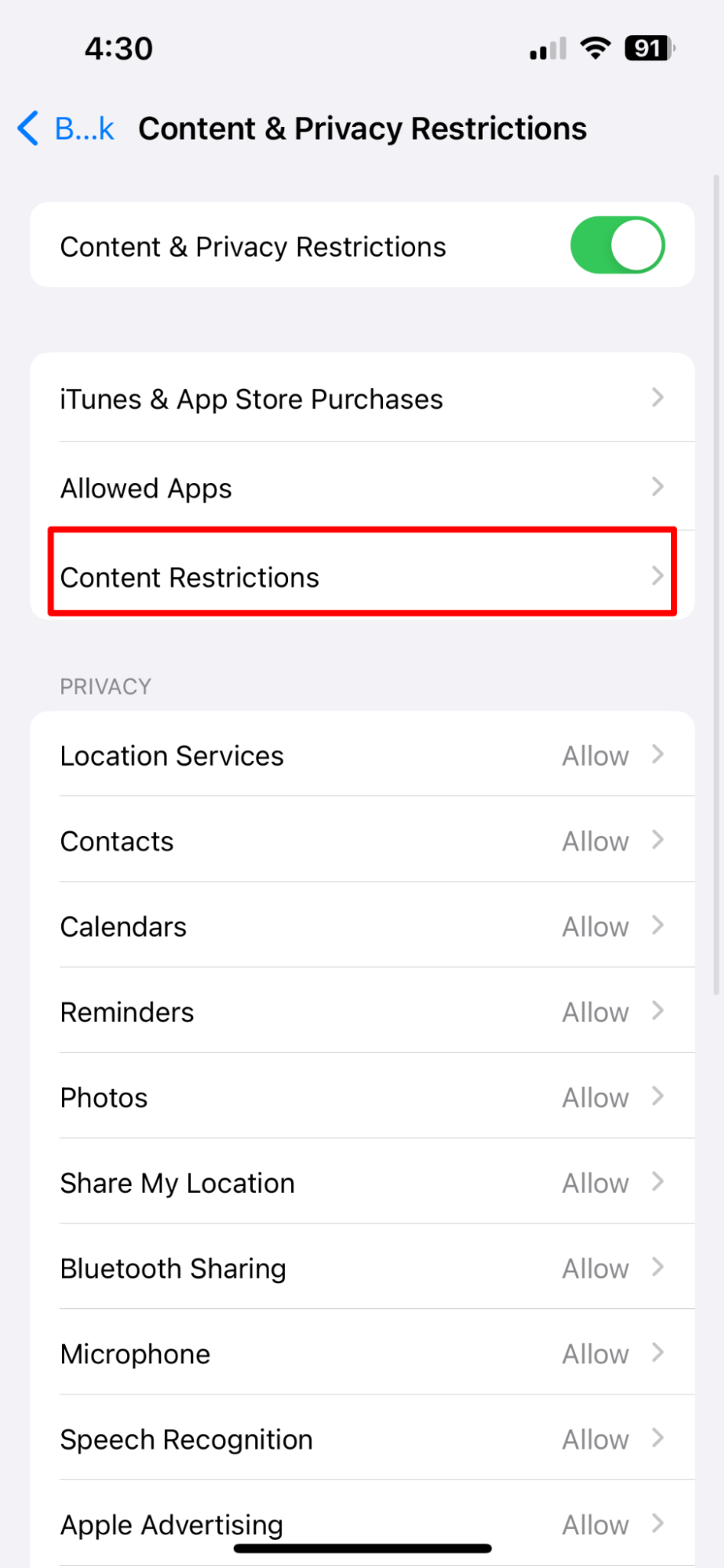
3. Under Allowed Store Content, you can now tap on categories like Music Videos, Movies, TV, Apps, etc., and set them according to your kid’s age and your personal preference.

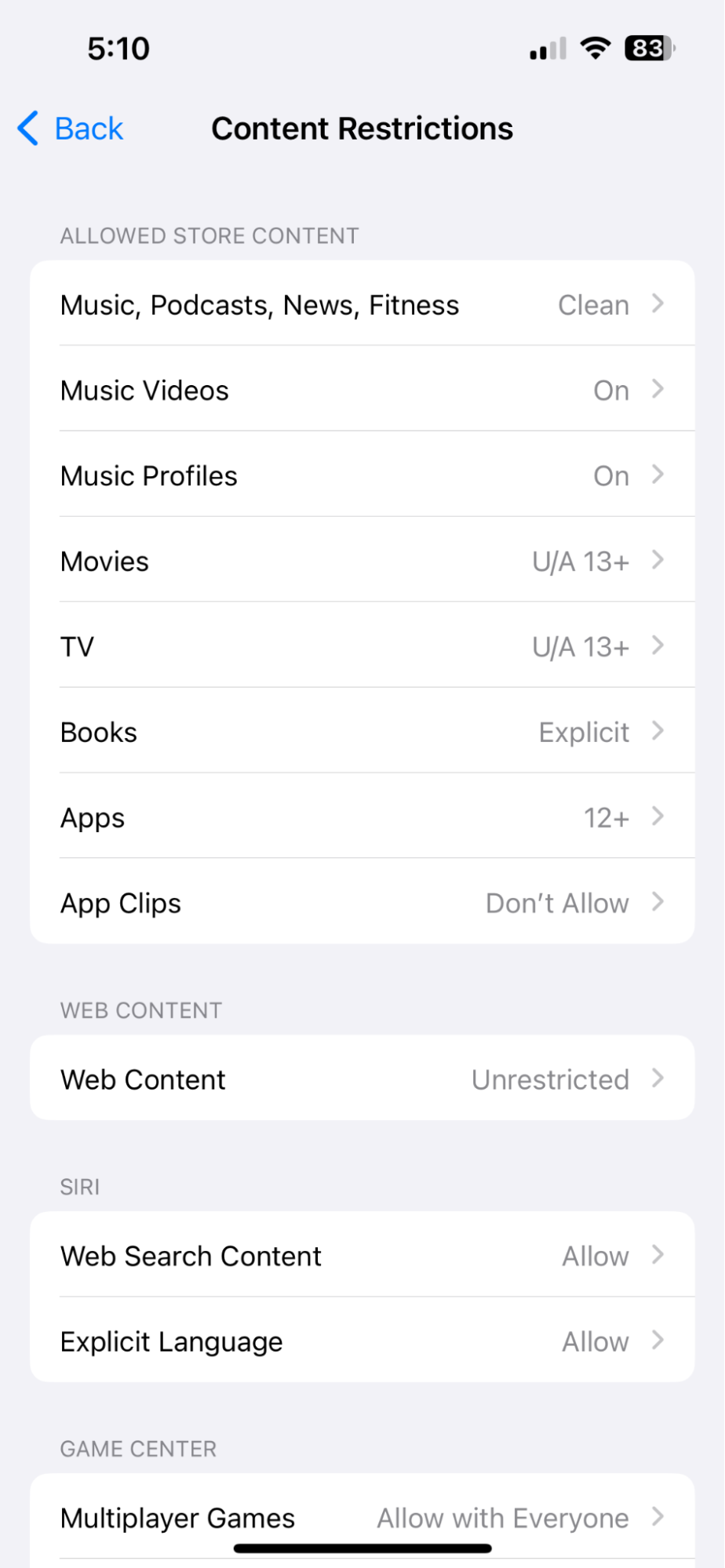
6. Prevent Web Content
The Web Content section under Content & Privacy Restrictions is like a filter for the internet on your child's iPhone. It lets you block access to specific websites or only allow ones you've handpicked. You can also limit adult content in Safari and look to Apple's recommendations for age-appropriate browsing. It's a way to ensure they're surfing the web safely and not landing on anything they're not ready for.
To set it up, follow these steps on your family member’s iPhone.
1. On your child's device, open Settings and tap Screen Time.
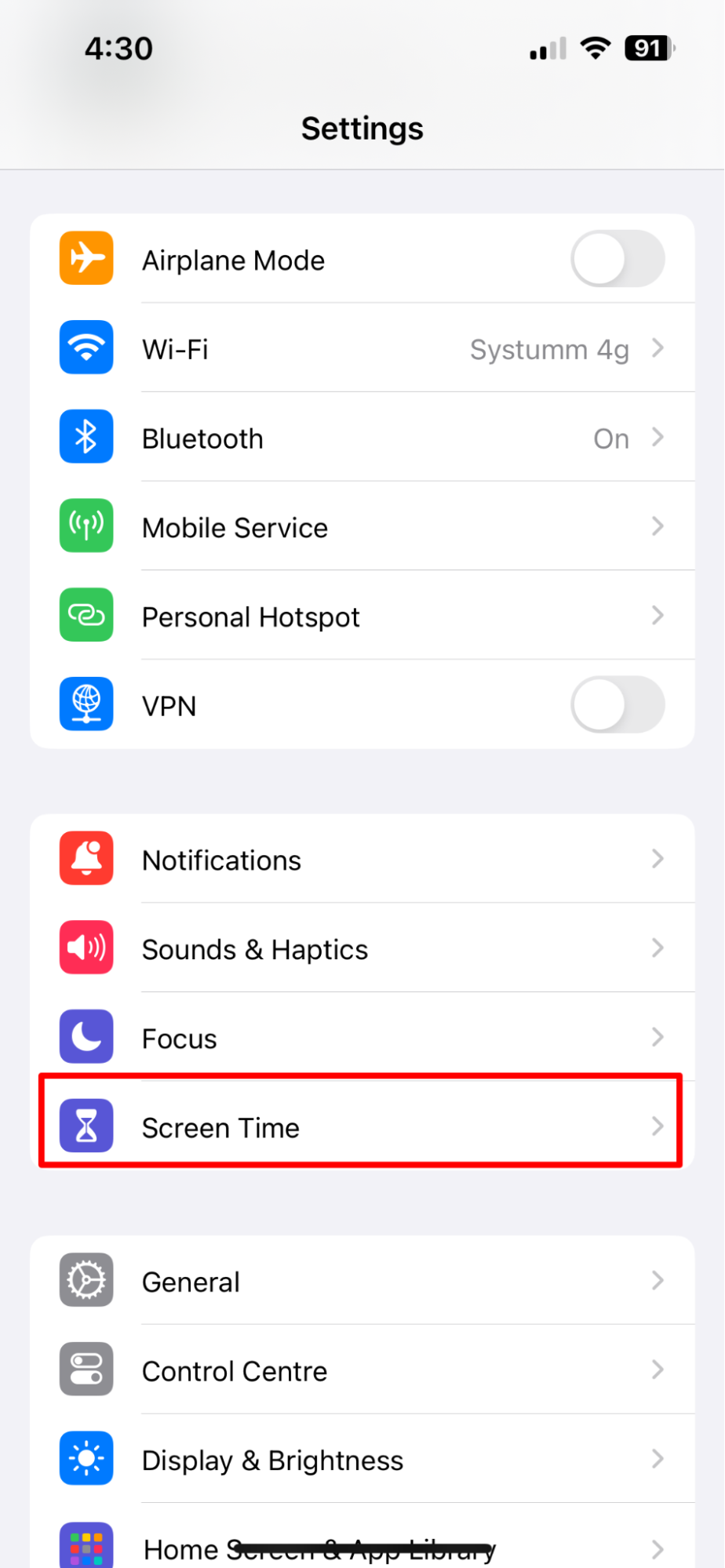
2. Now open Content & Privacy Restrictions and enter the screen time password once prompted.
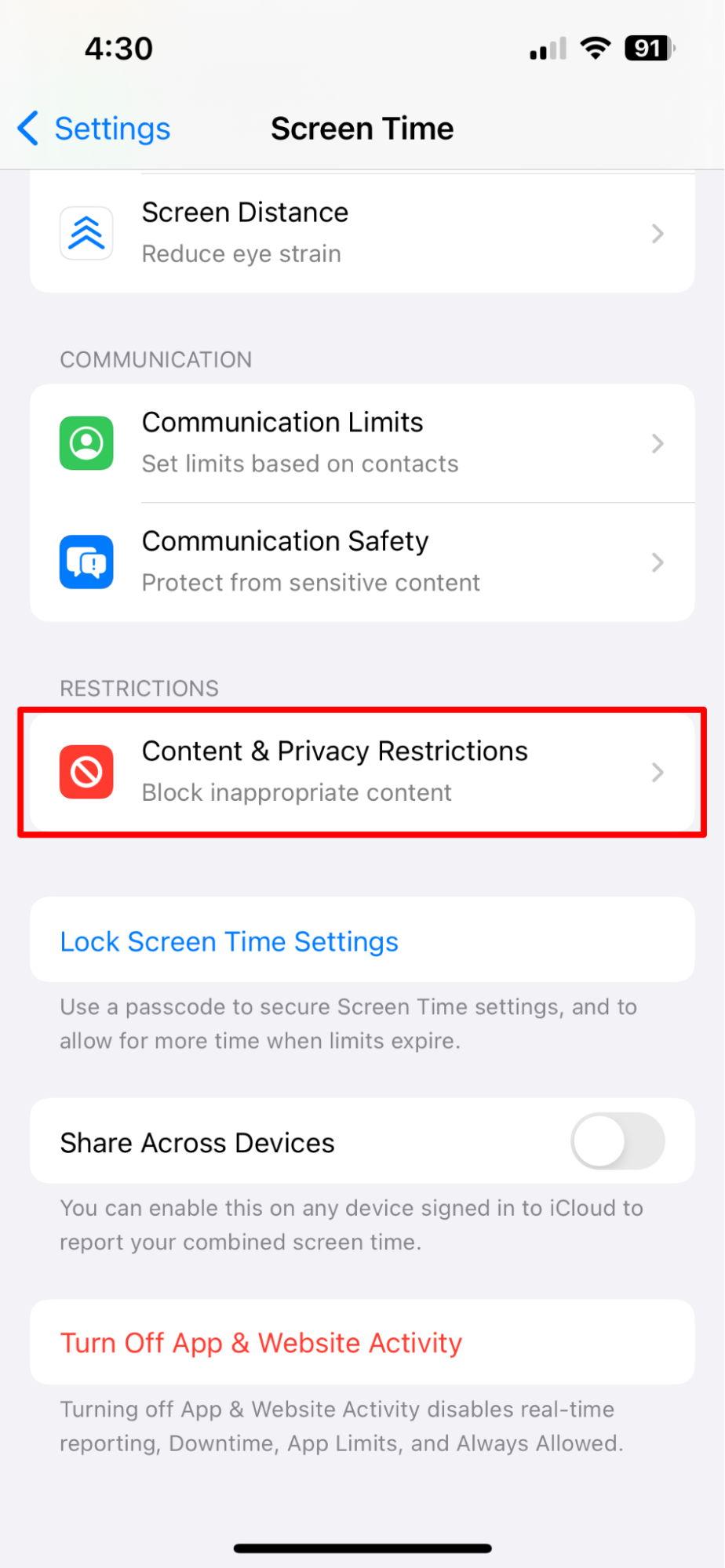
3. As you get in, select Content Restrictions, and then tap on Web Content.
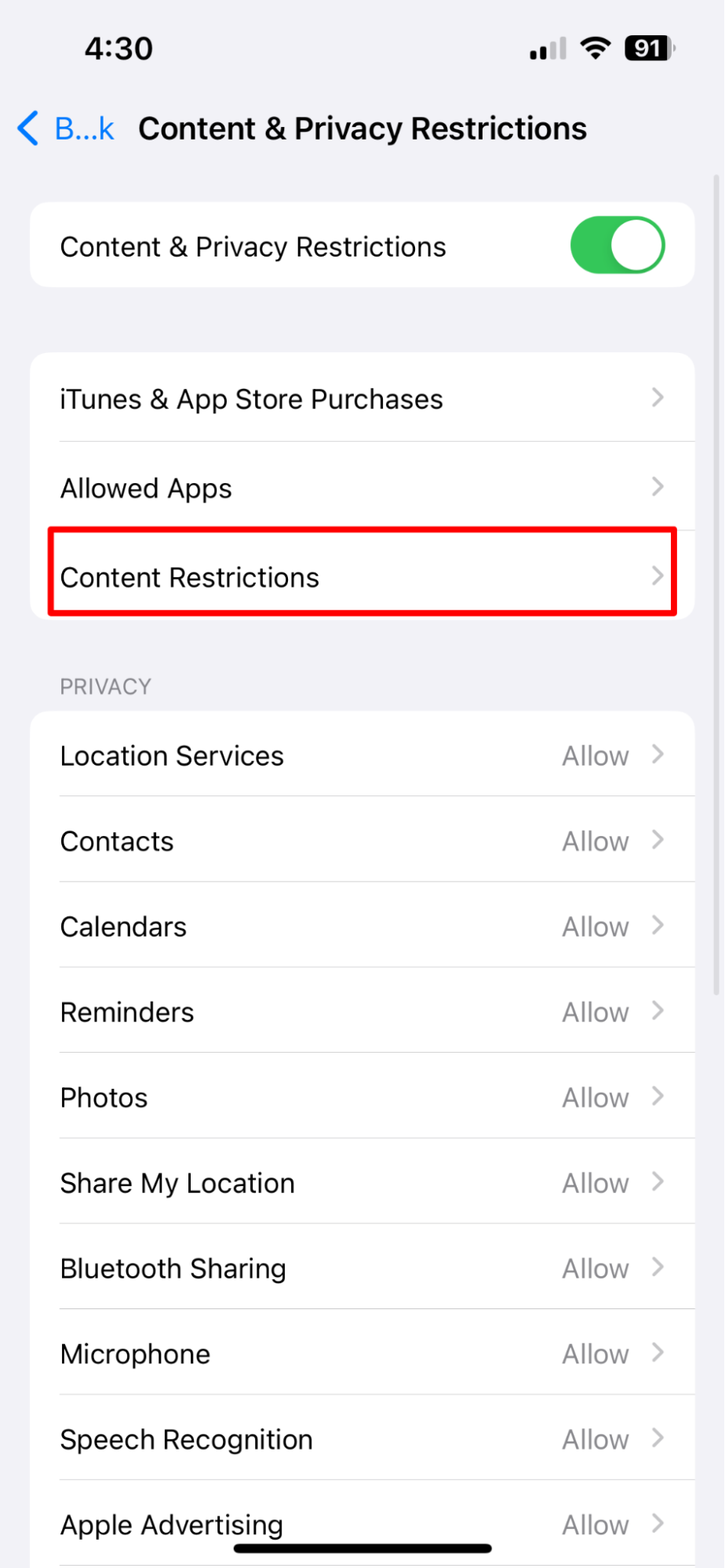

4. Here, you can choose any of the following options:
Unrestricted Access - No filters, unfiltered web browsing.
Limit Adult Websites - Automatically blocks known adult sites.
Allowed Websites Only - Restricts browsing to approved sites you specify.
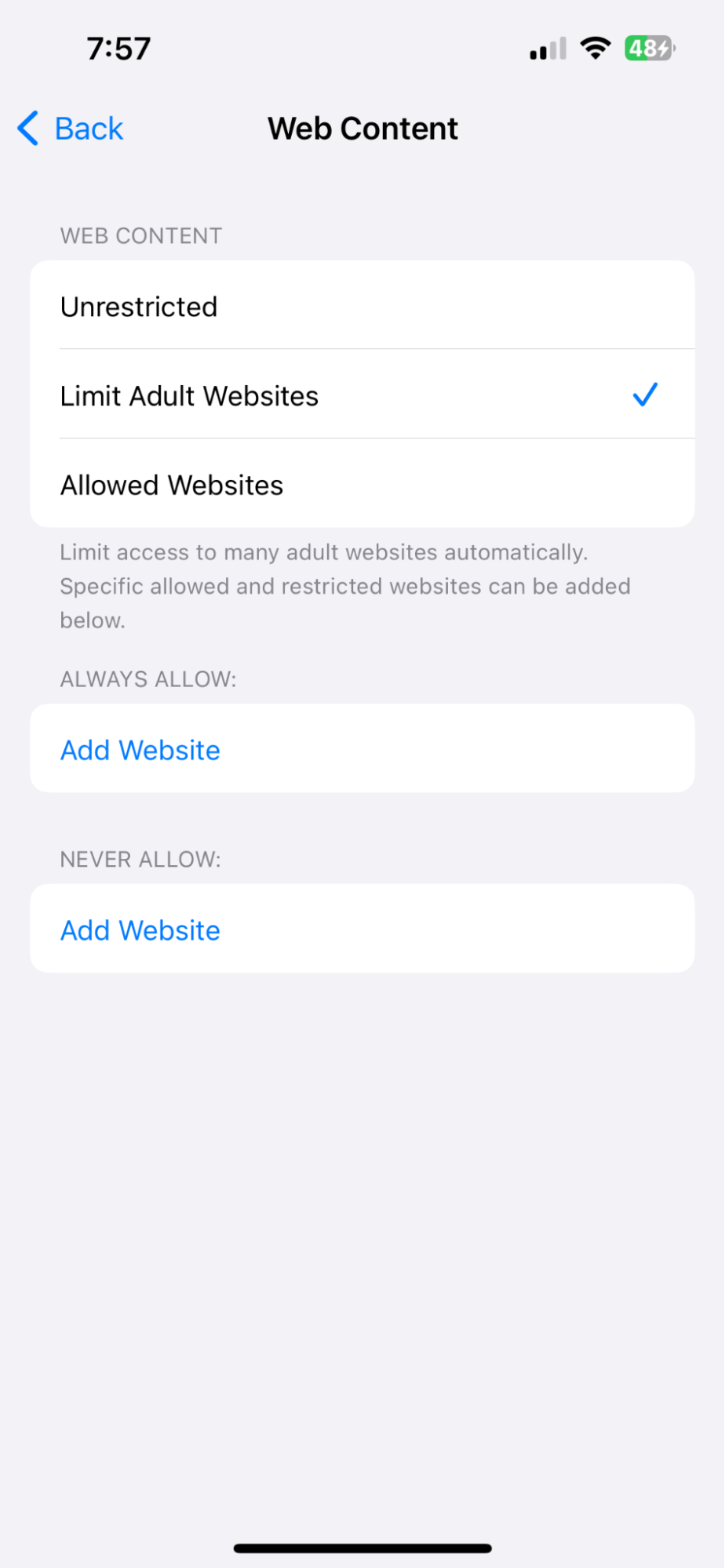
On top of it, you can also add specific websites to an approved or blocked list for more customized controls.
7. Set Game Centre
By setting up Game Centre, you can manage how your child uses various multiplayer and single-player games on their iPhone. Plus, you can decide whether they can join multiplayer games or add friends at all. It's a neat way to keep their gaming experience fun and friendly, with a bit of competitive spirit but within the boundaries you feel comfortable with.
Here is how you can set up Game Centre on your child’s iPhone.
1. On your child’s device, open Settings and tap Screen Time.
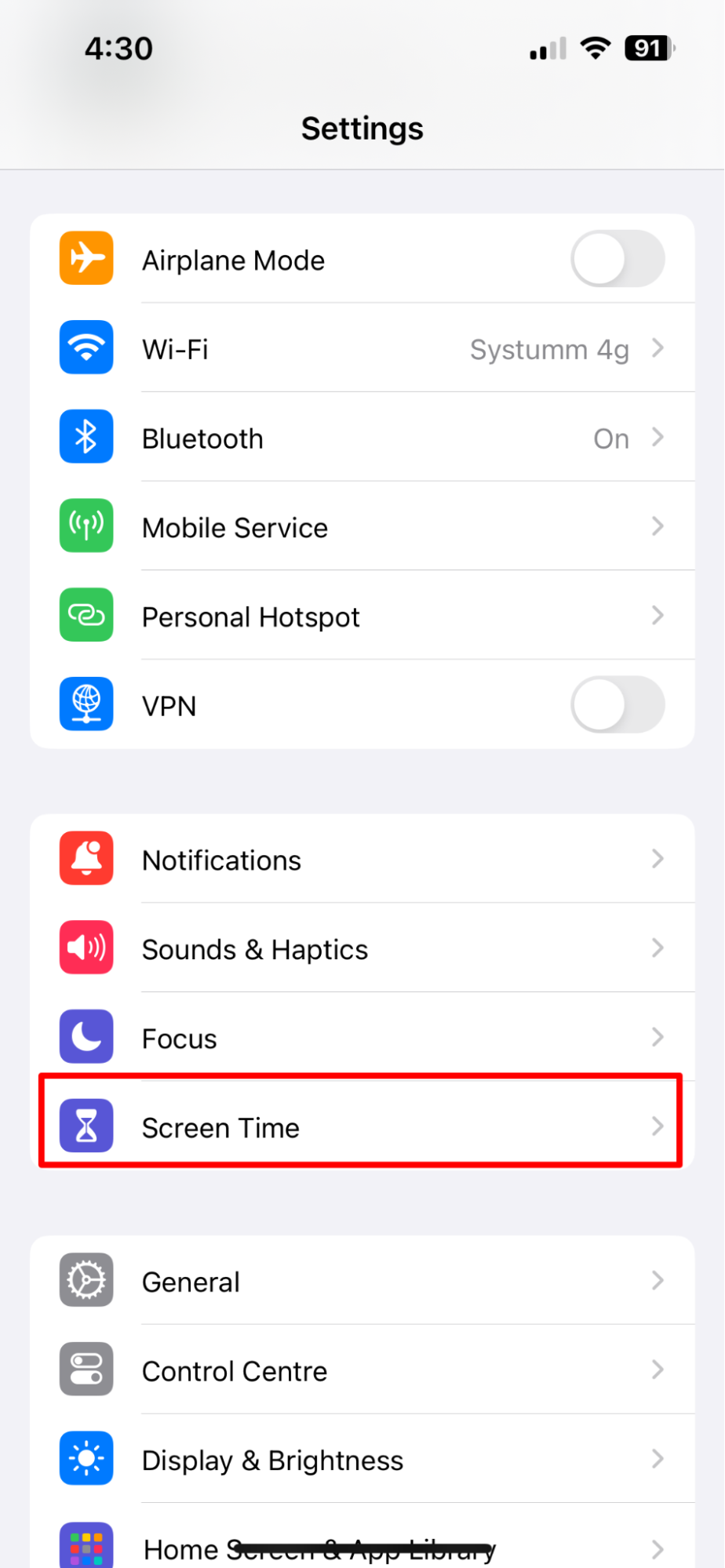
2. Enter your passcode under Content & Privacy Restrictions.
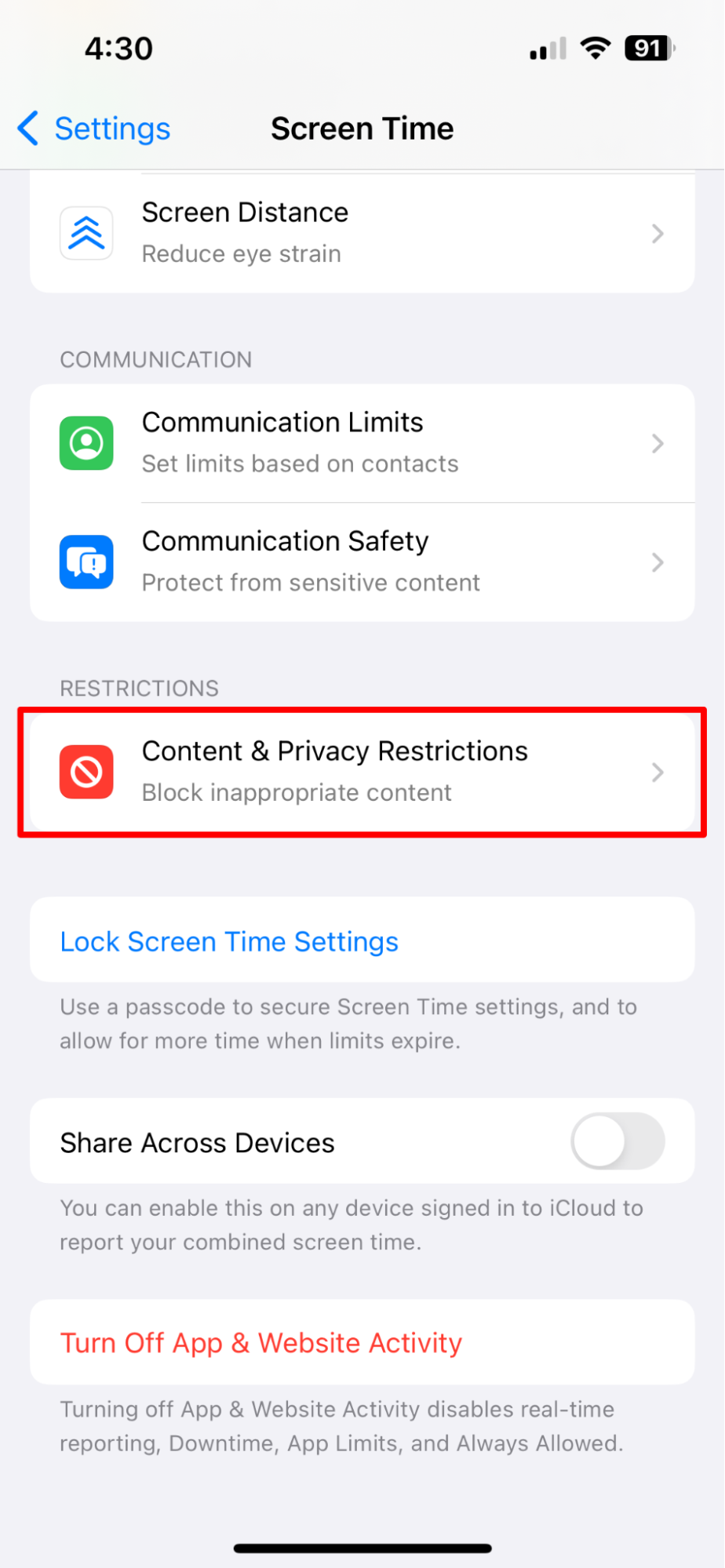
3. Now, tap on Content Restriction
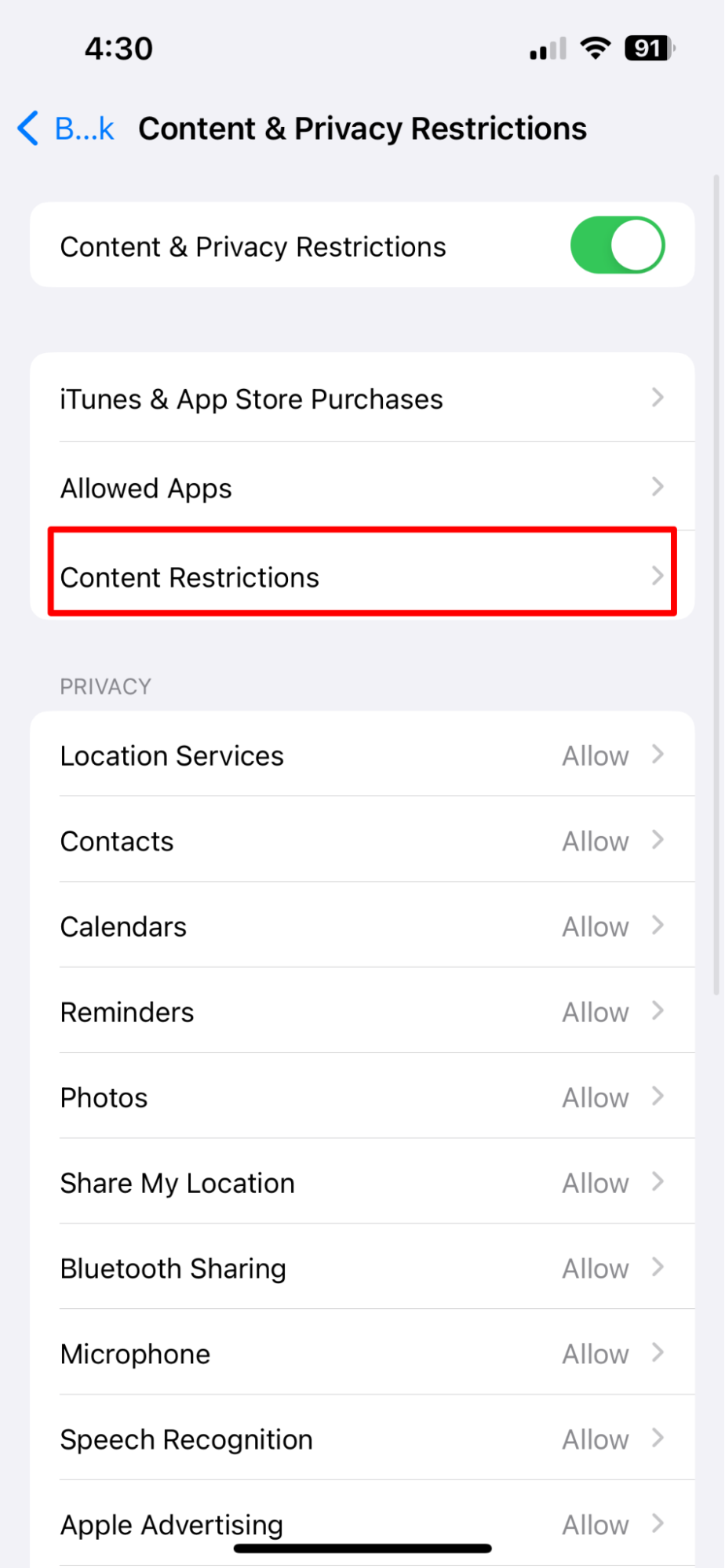
4. Scroll down to Game Center and tap to configure options.
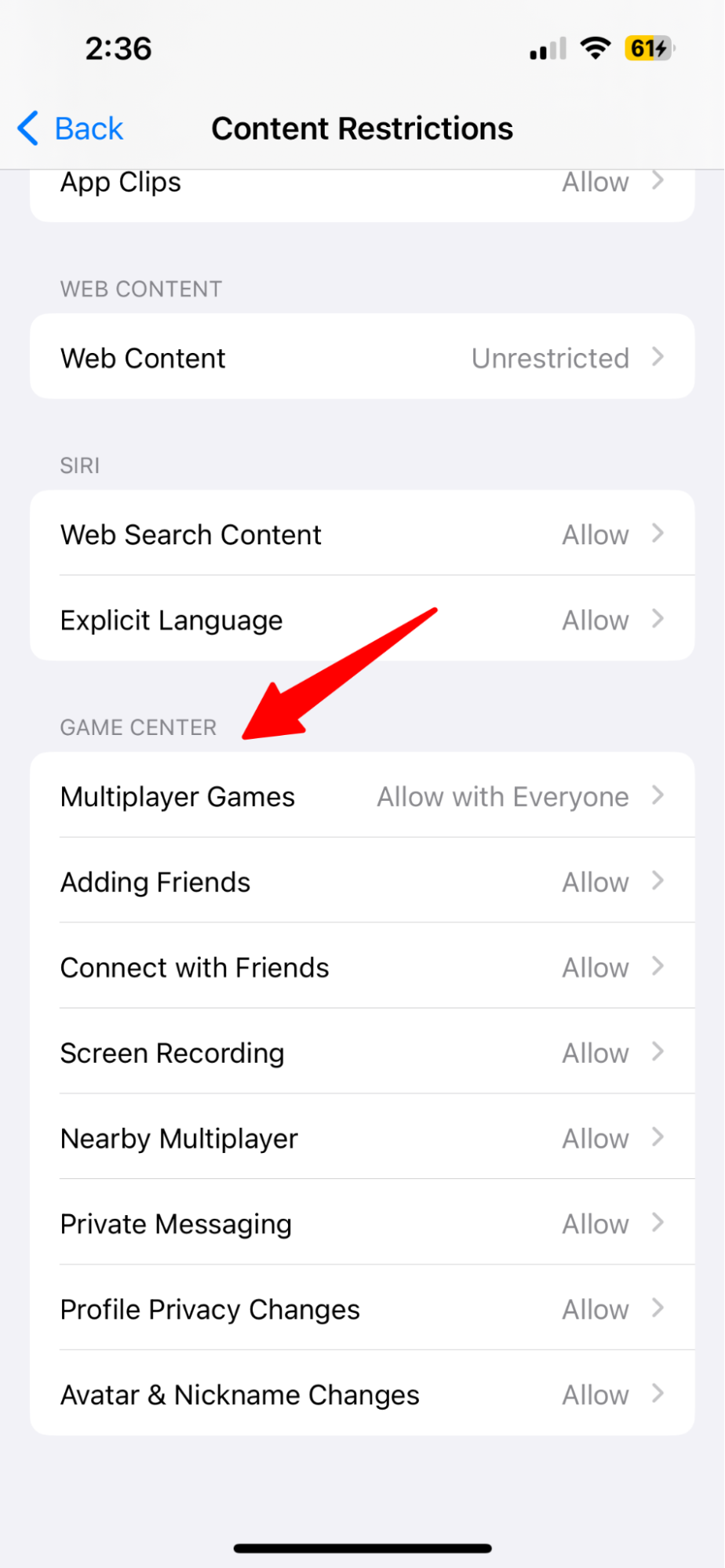
Here is all that you can restrict in the Game Center.
Multiplayer Games: Restrict the ability to play with others.
Adding Friends: Prevent adding new Game Center friends.
Connect with Friends: Disable sharing friend lists with third-party games.
Screen Recording: Prevent or allow capturing video of gameplay.
Nearby Multiplayer: Disable nearby multiplayer mode.
Messaging: Disable voice chat and direct messages.
Profile and Avatar: Prevent or allow profile and avatar changes.
Here is an example of the settings that you could use for your child’s game center.
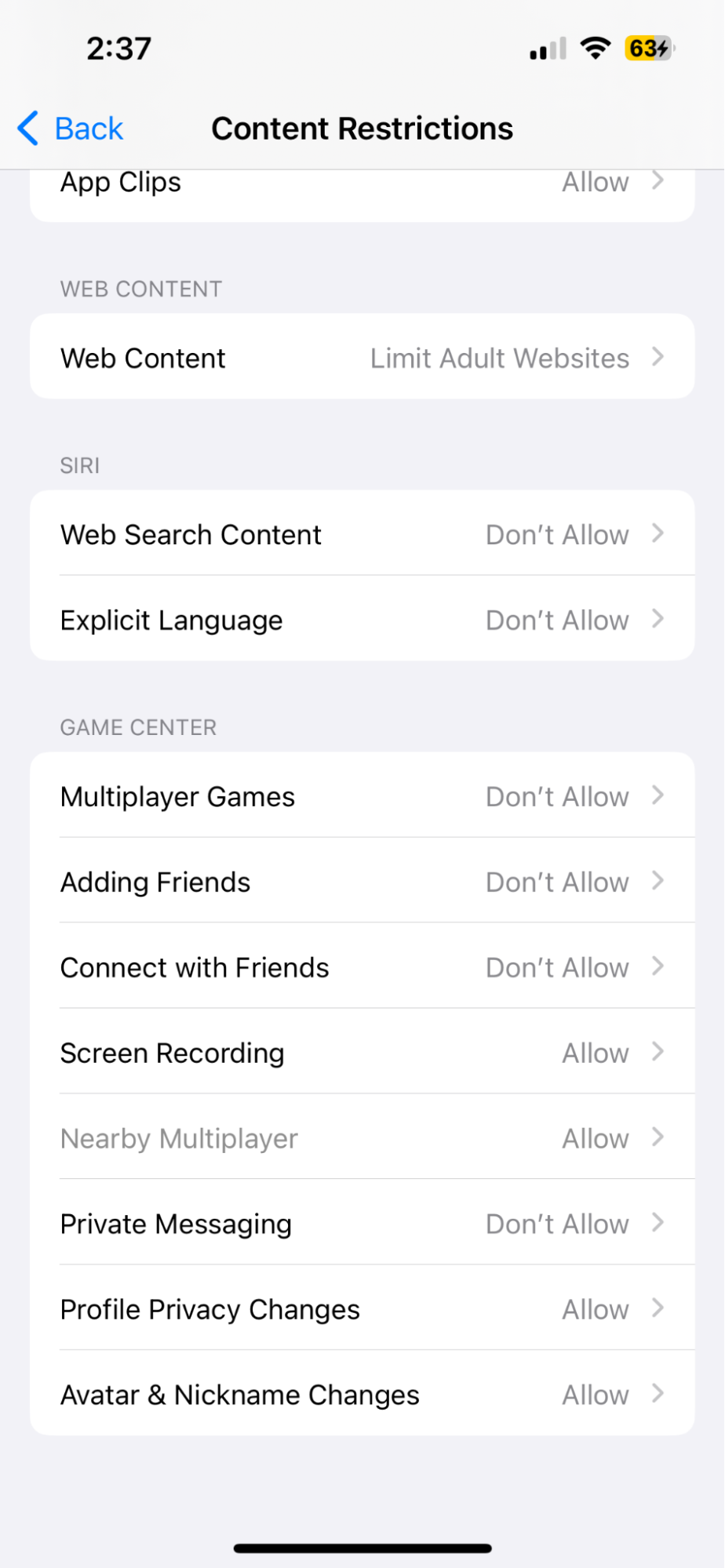
What You Can’t Control on Your Child’s iPhone
Even if you control all the settings that we discussed above, there are still a lot of features that your child can access on their iPhone. So, here is all that you must know before handing an iPhone to your little one.
1. Messaging Inside Games and Non-Messaging Apps: Even if you've restricted social media or messaging apps, many games and educational apps include chat features that aren't covered by Screen Time controls. Your child might be able to send messages, photos, or even join live chats within these apps, and iOS doesn't provide a direct way to monitor these conversations.
2. Encrypted Messaging Applications: Apps with end-to-end encryption are designed to keep conversations secure and private. Once your child downloads one of these apps, they can communicate with others without any oversight. These apps don't allow external monitoring, so you won’t be able to see what’s being said or shared.
3. Content on Social Media Platforms: Social media platforms are constantly evolving, with user-generated content that's difficult to filter comprehensively. You can prevent new apps from being installed, but you can't always control what appears on the feeds of platforms they already use. Inappropriate content, online scams, or cyberbullying are real concerns that aren't fully mitigated by parental controls.
4. Device Passcode Overrides: If your child knows their iPhone's Content & Privacy Restriction’s passcode, they can easily alter settings, disable restrictions, and even reset the Screen Time passcode. This passcode is the master key, and if your child has it, they can override the controls you've set. So, make sure that you set a hard password and keep it a secret from your child.
5. Location Services Manipulation: Parental controls can't completely lock down location services. A knowledgeable child could turn off their location tracking or manipulate the settings so it appears they're somewhere they're not.
6. Downloading Content from the Web: Even with restricted web browsing, it's possible for kids to download apps and content from websites that slip through the filters. This might include inappropriate media, apps that haven't been vetted, or other content you'd prefer they avoid.
7. Independence with iCloud Accounts: As kids get older, they may have their own iCloud accounts, which can limit your ability to control their device through Family Sharing. They could potentially sign out of the family group, change account settings, or bypass some of the restrictions you've set.
8. Peer Influence and Sharing Devices: You can't control who your child talks to or what they do when they're with friends. They may share their devices, get tips on how to circumvent restrictions, or be exposed to content and ideas that you haven't approved.
9. Advancing Tech Skills: Children often learn quickly and may outpace the controls you set up. They might discover workarounds for Screen Time limitations or find new, less-known apps that don't have the same level of parental oversight.
10. In-App Settings and Changes: While you can stop kids from downloading new apps or deleting current ones, what they do inside those apps can be harder to monitor. This includes changing privacy settings within the app, making in-app purchases (if they have access to payment methods), or interacting with other users.
FAQs
1. Is there a parental control app for iPhones?
Apple has excellent built-in parental controls called Screen Time. From the Settings app, parents can easily restrict content, set app limits, filter websites, and more. No need for a third-party control app! Screen Time gives you granular control over how your kid uses their iPhone.
2. How can I temporarily disable the restrictions of parental control?
Just open Settings > Screen Time and enter your Screen Time passcode. Then toggle off Content & Privacy Restrictions. This will temporarily lift all restrictions until you re-enable them later. It's great for special occasions when you want to give your child full device access.
3. How can I monitor my child's iPhone activity?
Screen Time has useful monitoring features for parents. Check your child's weekly Activity Report, or view their usage in real time under App Limits. You can also see every app download in Download History. For purchases, go to Purchase History. Use these tools to ensure your rules are being followed.
4. How can I restrict content from the App Store?
Navigate to Content & Privacy Restrictions in Screen Time and toggle off the App Store. This prevents new app downloads. You can also go into iTunes & App Store Purchases to disable installing apps, deleting apps, in-app purchases and more.
5. Is there an age limit for parental controls on iPhone?
There's no specific age limit for Screen Time. The extensive parental controls allow you to restrict content and features based on your own judgment of your child's maturity level. Review all the options and set limitations you feel provide age-appropriate access for your kid.