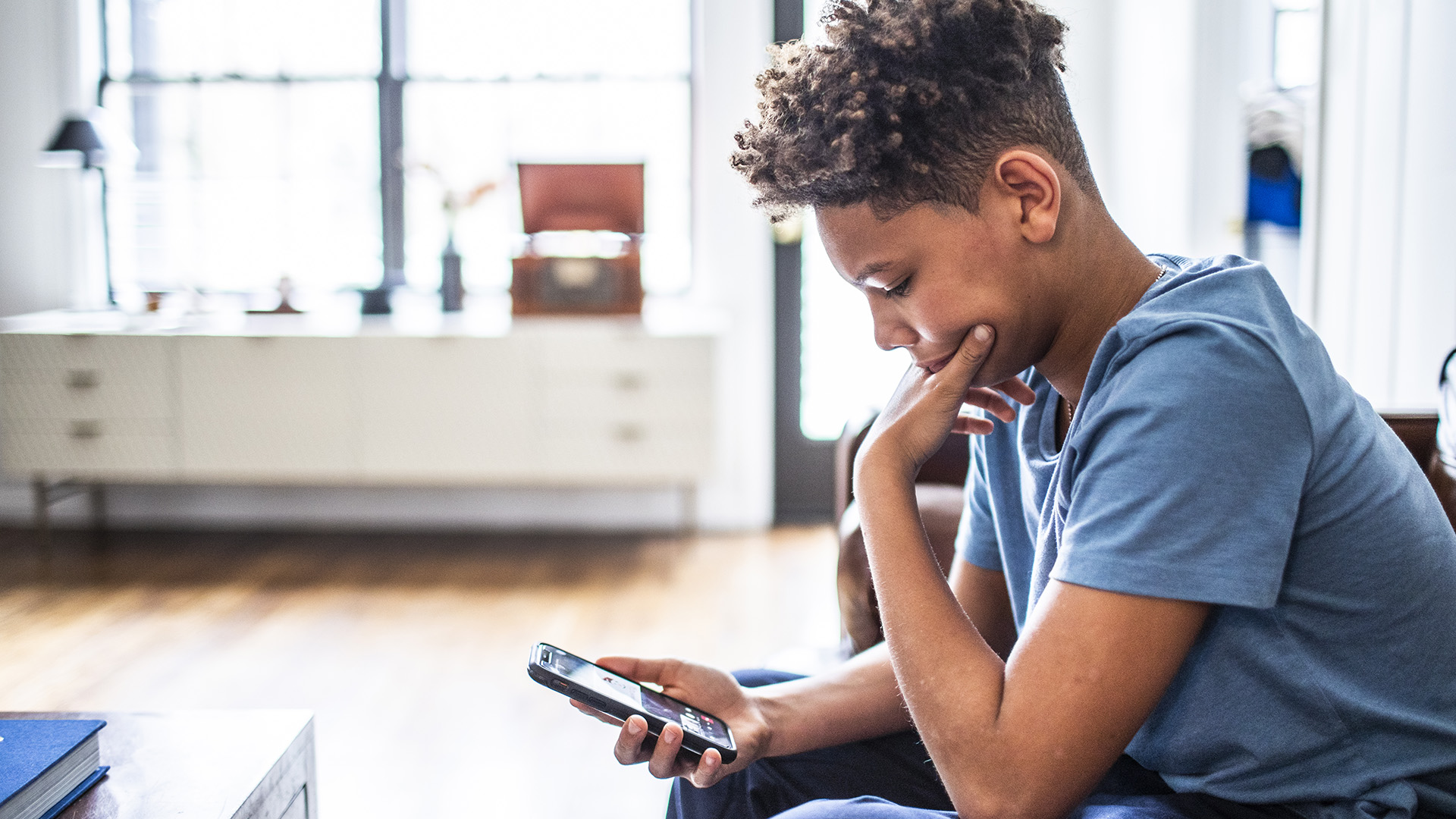
If you've been wondering how to put parental controls on an Android phone, it's likely you're concerned about your child's safety online. While children should be able to explore and get to grips the online world, it's a simple fact that there is a lot of content out there that is inappropriate for minors, and as a parent you need to be able to figure out a way your child can be online safely and securely.
That's why we've put together this guide on how to put parental controls on your child's Android phone. There are many different apps you can use for this purpose, as you can see in our extensive guide to the best cell phone parental control apps, however for this step-by-step guide we are going to be using Bark. With extensive options for social media monitoring and screen-time controls, Bark is an ideal choice for any parent looking to keep their child safe online.
It's important to remember that setting up parental controls on an Android phone isn't about snooping into your child's privacy. Many of the advanced parental control apps such as Bark offer sophisticated monitoring tools that search your child's messages for keywords regarding inappropriate topics such as drugs, and will only flag up a message when there's an issue. Before setting up any parental controls on your child's Android phone, it is important to have an open and honest conversation about what these controls are and why you are implementing them – that way, the whole family can feel safe.
How to put parental controls on an Android phone
So, you've decided to install parental controls on your child's Android phone. No sweat – here's the easy, step-by-step guide to how to do it with Bark.
1. Set up your Bark account and create your child's profile.
Before you download anything, the first thing to do is head to Bark.us and get set up with an account. You can do this on a smartphone browser, though for setup purposes you may find it easier to do on a laptop or desktop computer.
The service offers two pricing tiers: the basic Bark Jr service at $5 per month, which is most suitable for young children. The more comprehensive Bark Premium service costs $14 per month and is geared more towards teens and late pre-teens, with the ability to monitor texts and e-mails. The good news is, whichever option you choose, you have a seven-day free trial to try it out and see if the service is right for you and your family.
Once this is set up, you'll have the option to create a profile for the child whose device you want to install the app on. At this stage we're talking basic details like name and date of birth, as well as what the device they'll be using is – in this case, an Android phone or tablet
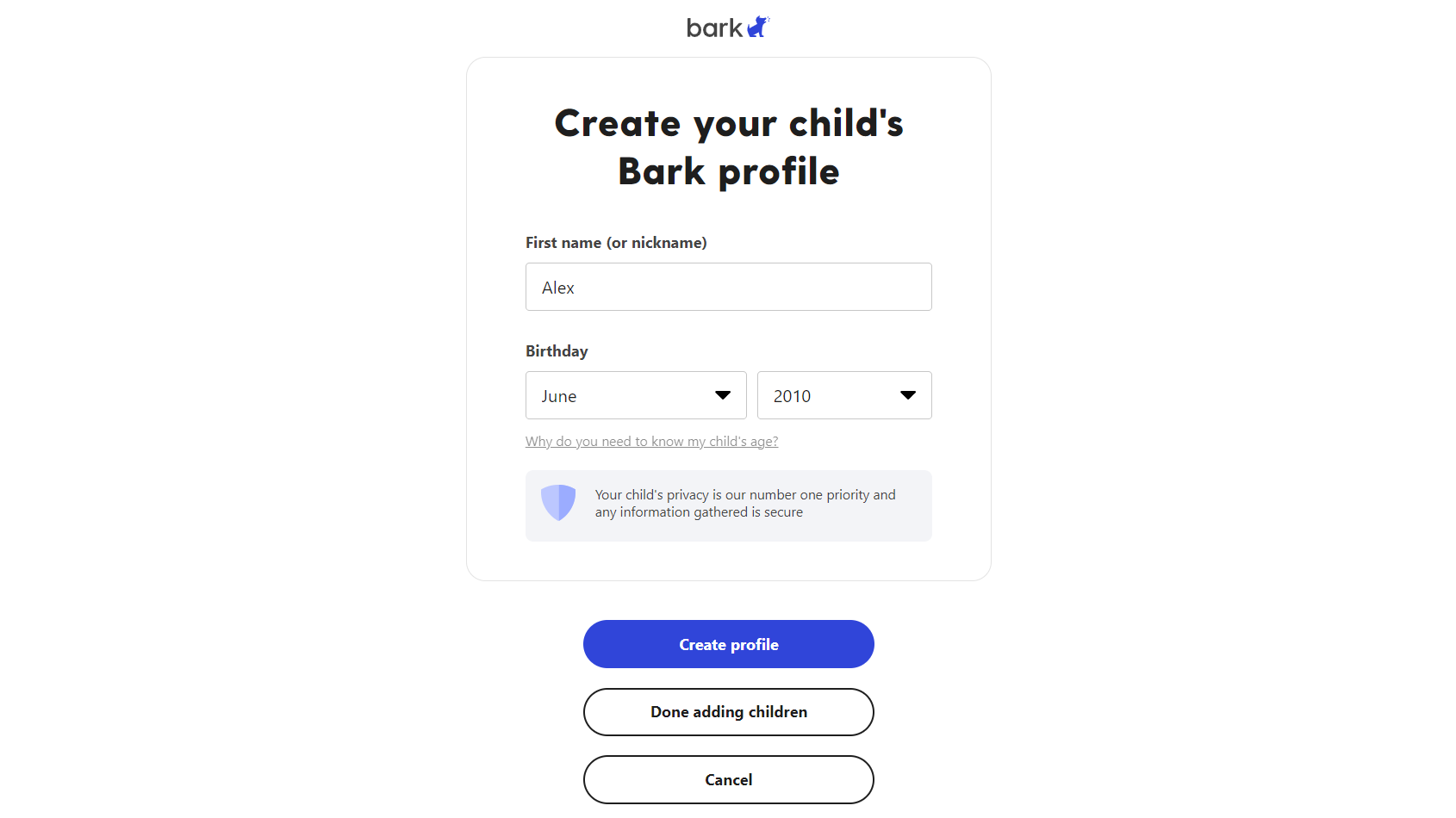
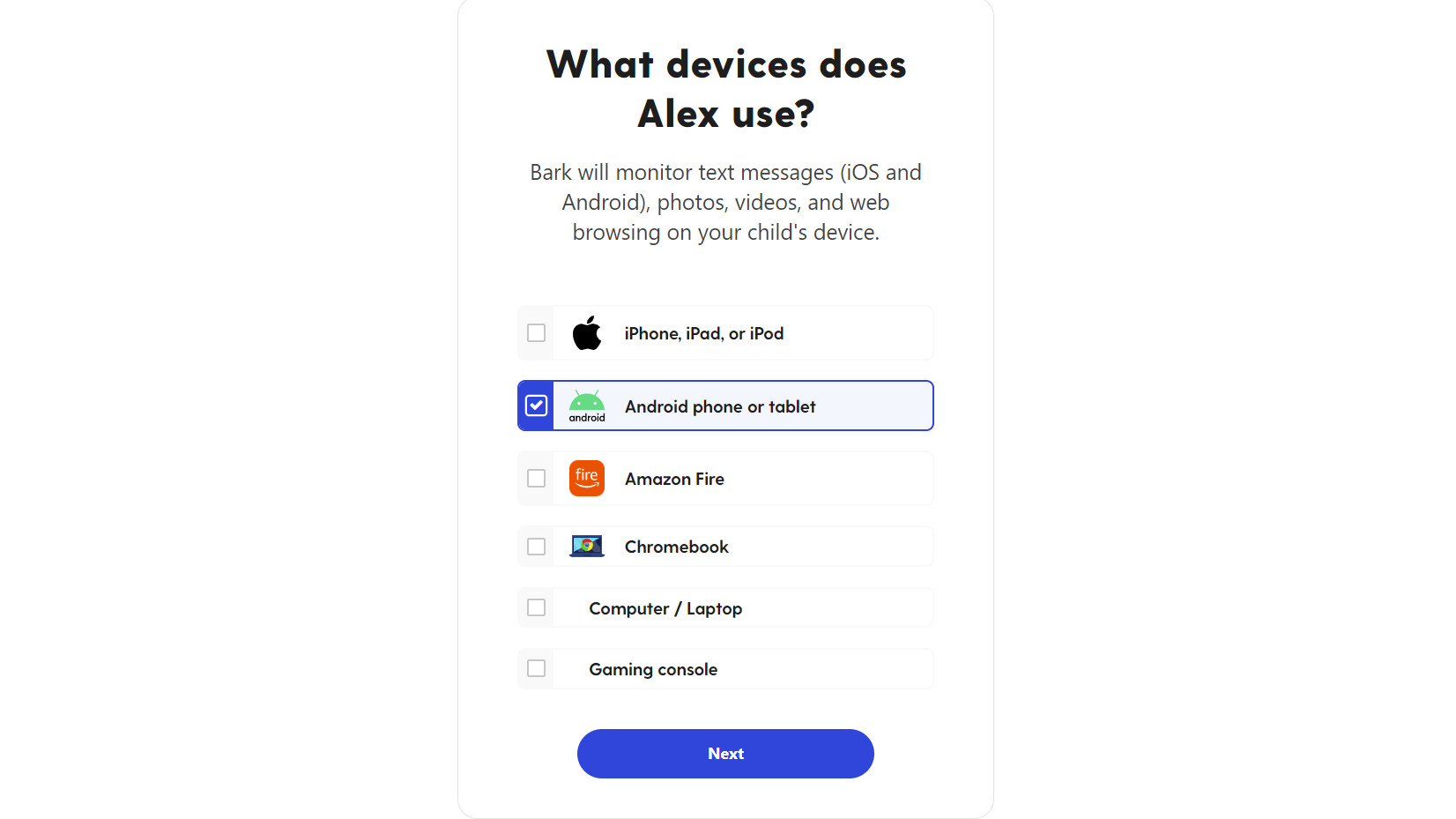
At this point we can also add our child's email client, and select the main apps and they use. We also have the option to block certain apps and set up screen time limits. Don't worry if you don't want to do this just yet – it's easy to come back to it later. You can also use the pre-configured standard rules for your child's age group for now if you want, and customize them at a time that suits you.
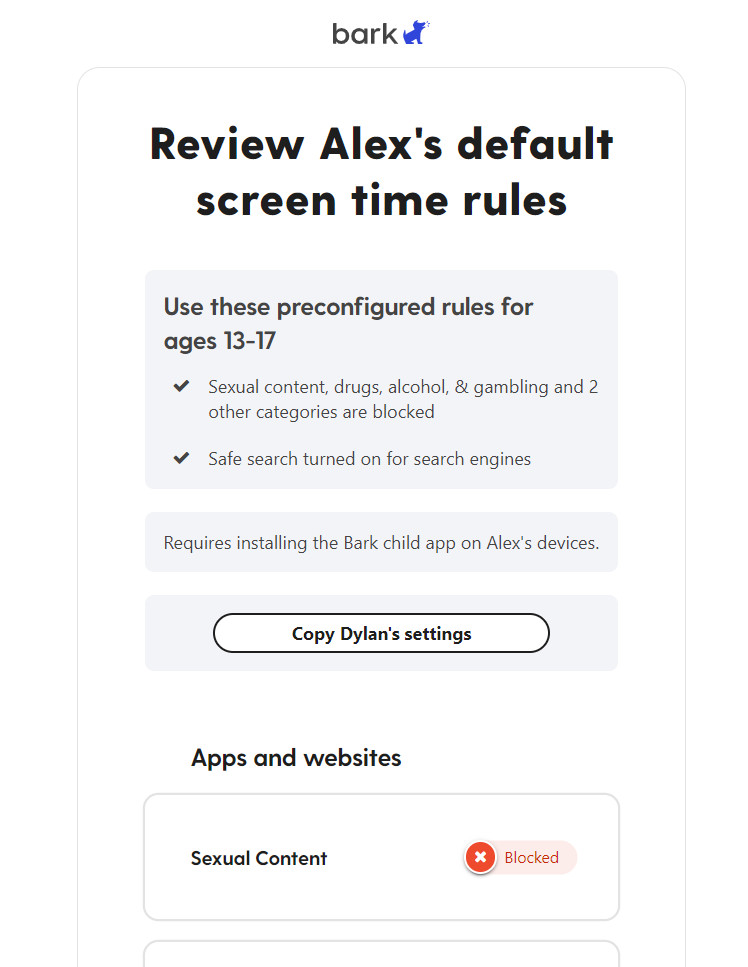
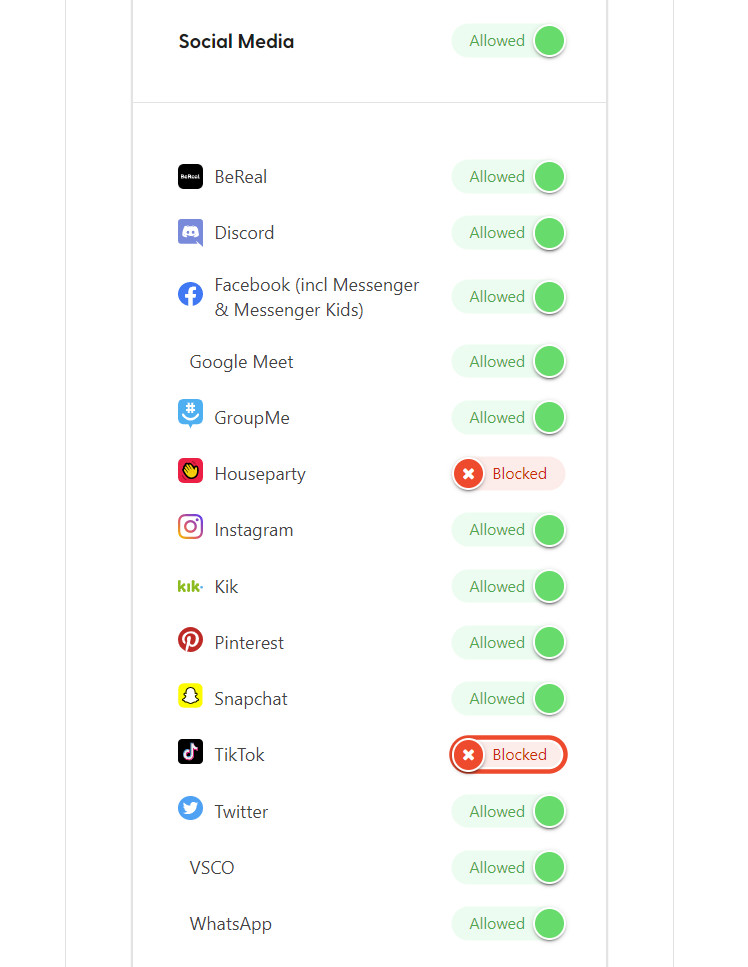
2. Download and install the app to your child's phone.
If you're used to Android, you may assume that you can just navigate to Google Play and download the app as usual. However, Bark and many apps like it are currently not listed on the Google Play store due to recent changes in Google's policies for apps designed to monitor children’s communications via text message.
So, the simple thing to do is just to navigate to Bark's website and download the app directly, which you can do at this link, or scan the QR code that will be supplied once you set up your account. Depending on how you've got your phone set up, you may need to grant the browser permission to download apps. Once this is done, you're all set for the next step.
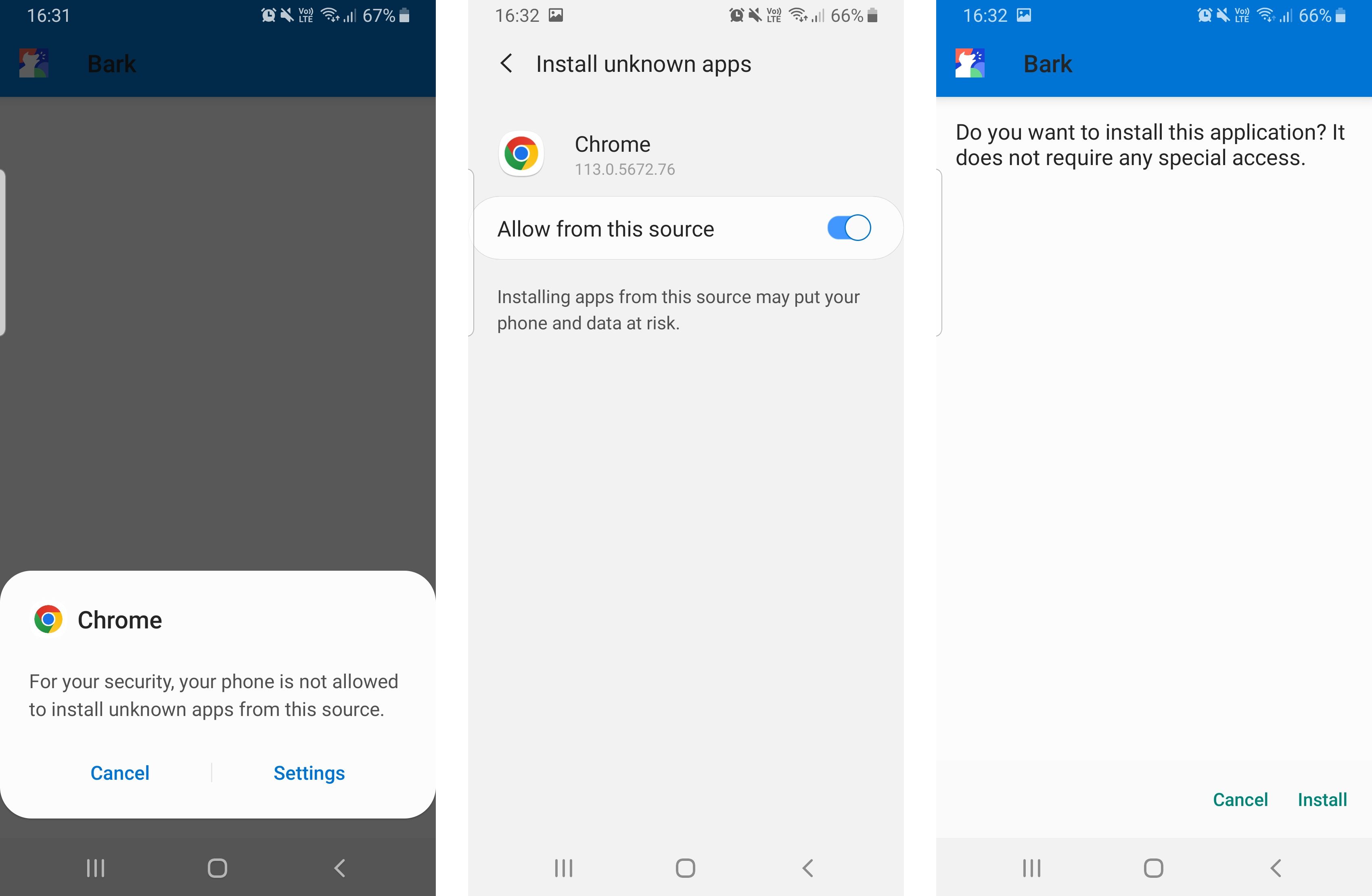
3. Open the app and link your account with the device code.
Once this is done, the setup process will prompt you to set up your child's Android smartphone. Now we need to link up everything we've done so that the account and device can talk to each other. Open up the Bark app on the Android phone (you'll get a QR code to install it if you haven't already) and it'll ask you for a code, which should come up on your computer (click 'Next' if you can't see it, you're probably just a step behind).
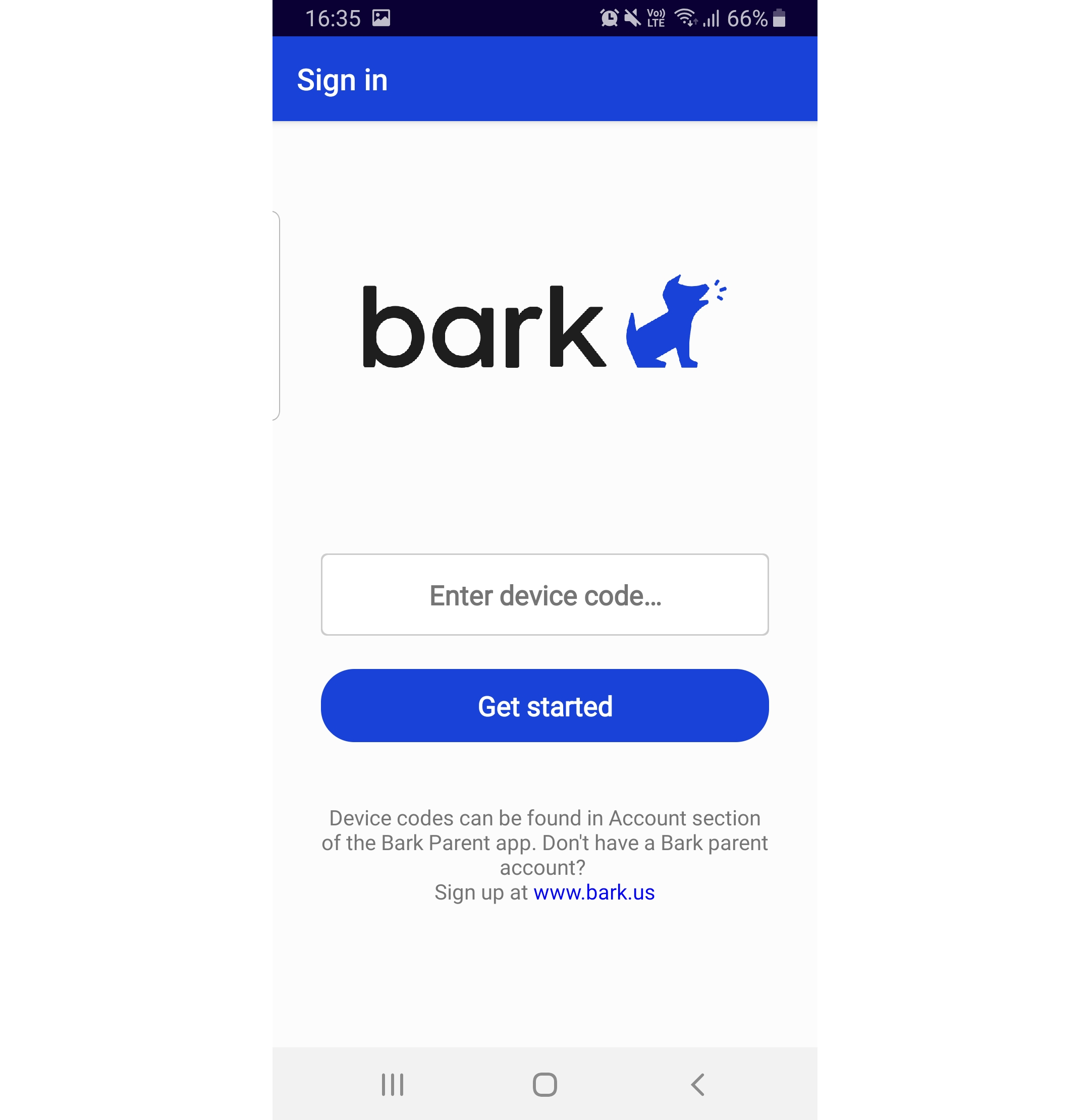

Enter the code that appears on the screen into the device, and voilà! Your child's device is connected to the Bark account. You may need to grant some additional permissions at this point to make sure the app works as it should (location tracking, VPN, SMS message access, etc).
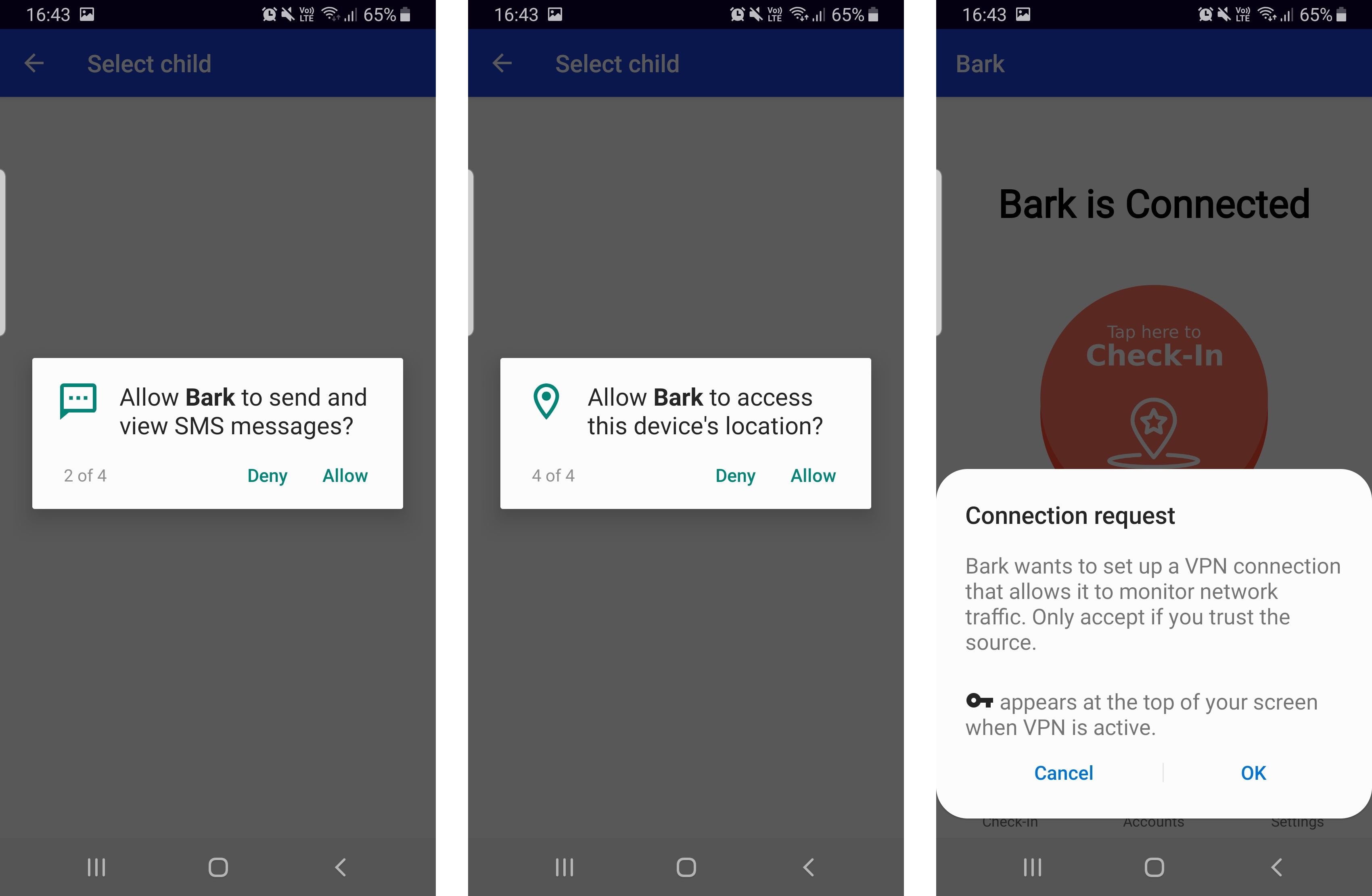
4. Set up rules, screen-time limits, key locations and more.
Now that your child's Android phone or tablet has been successfully linked, you can control screen-time limits, monitoring and more all from the dashboard. You can set up different rule-sets for different times of day (e.g. school, bedtime, free time), to make sure they get time to enjoy themselves online as well as knuckling down and studying.
You can also input key locations to get updates when your child enters and leaves them – so you can know when they've safely arrived at school for instance.

The best thing to do is to spend time getting to know the interface on your computer. It's always easy to change the settings, so you can keep up an open dialogue with your child about how it's working, and continue to keep them safe while respecting their privacy.
Why are parental controls so important for Android users?
You could be forgiven for wondering, is all this really necessary? After all, phones and the internet have both been around for quite some time now, and today’s kids are completely accustomed to them; navigating their digital life is second-nature to most youngsters.
However, the online world evolves at dizzying speeds – plus, no parent wants their child to solely experience the digital world while the real one passes them by. Tools such as Bark allow parents to set limits on the types of content their child can access, to stay abreast of online trends and developments they need to know about, and to set healthy limits on how much time their child spends with eyes fixed on their screens.
We spoke to Titania Jordan, Chief Parent Officer at Bark Technologies, about why it's so important to set boundaries for your child's online life. ‘The trust established between parent and child when it comes to tech is critical,’ she says. ‘We want to teach kids how to establish healthy boundaries, know when it’s time to stop looking at screens and spend some time outdoors, value the importance of in real life “IRL” communication, and mostly, protect them from the numerous and insidious dangers that lurk online.’
Put simply, it’s not about being controlling or intrusive – it’s about taking basic safety precautions to deal with the modern world as it exists. As Titania says, ‘You don’t put your child in a powerful machine like a car without a seatbelt, so don’t give them a powerful tool like a smartphone without a digital seatbelt.’

Titania Jordan is Chief Marketing Officer and Chief Parent Officer of Bark Technologies. Her first book, Parenting in a Tech World, was published in 2020, and she was featured in the 2020 documentary, Childhood 2.0. She is frequently consulted as an expert on digital parents in nationally broadcast programs such as TODAY Show, Steve Harvey, The Doctors, CBS This Morning, and Good Morning America.







