
It’s no secret that gaming laptops can cost an arm and a leg, stuffing all of that powerful hardware inside such a small chassis is a miraculous feat of engineering. But considering the best can cost more than $3,000, you want to get every last FPS your system can offer and that means knowing how to optimize Windows 11 for gaming.
There are several ways to optimize performance in a gaming laptop, and whether you’re sporting a budget gaming laptop like the HP Victus 16 ($799) or a top-tier beast like the Asus ROG Strix Scar 18 for $3,699, you’ll still want to do everything you can to get more performance without spending an extra dime.
And beyond just your laptop performing at its best, you want to ensure you’re not missing important secret settings that can improve the gaming experience. So without further ado, here’s how you optimize your Windows 11 laptop for gaming.
How to optimize your Windows 11 laptop or PC for gaming
While it should be on by default, the first step you should take is to activate Game Mode. Simply go to Settings -> Gaming -> Game Mode and toggle it on if it’s off. You should also boost power mode to its best performance if it’s not already on by going to Settings -> System -> Power & Battery -> Power Mode -> Best Performance. Another obvious method of improving game performance is by lowering graphics settings and reducing resolution, but that may not be a trade-off you want to make — if you’re here, you’re probably seeking ways to get greater power without making sacrifices.
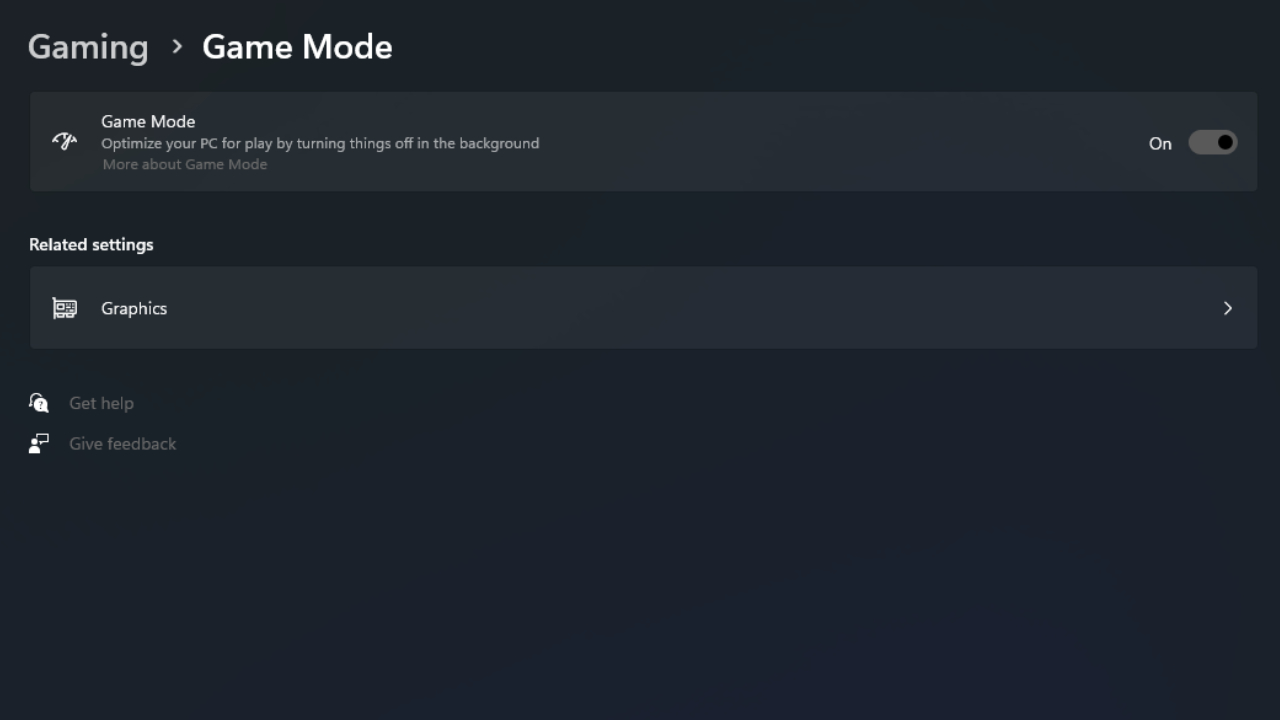
While this depends entirely on the game you’re playing, Nvidia’s DLSS 3 or Intel’s XeSS does amazing work in vastly improving performance while providing a nearly identical visual. For example, turning it on in Darktide boosted my framerate with settings at max from around 60 to 80.
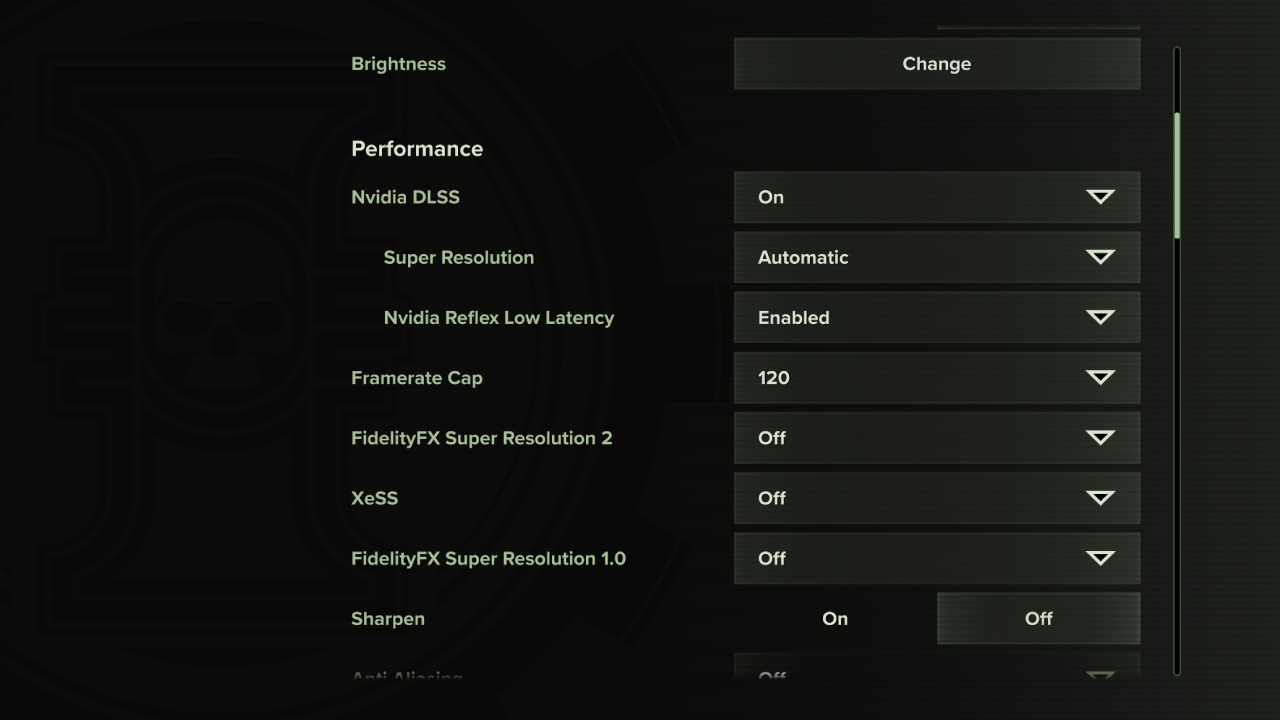
Beyond that, take the time to reduce individual settings in a game and see which ones lower the load the most while changing as little about the experience as possible. This can reveal certain settings that are causing a heavy load on your PC. You could also try swapping renders if the game has that option, like swapping from DirectX 12 to 11 or vice versa. This helped make World of Warcraft playable on my Asus ROG Ally.
We also recommend opening Task Manager and carefully inspecting which applications are taking up the most resources. Background apps like Wallpaper Engine and Google Chrome can easily sap power from your system. And something as simple as updating your graphic drivers through Nvidia GeForce Experience or AMD Adrenalin can improve performance quite a bit.
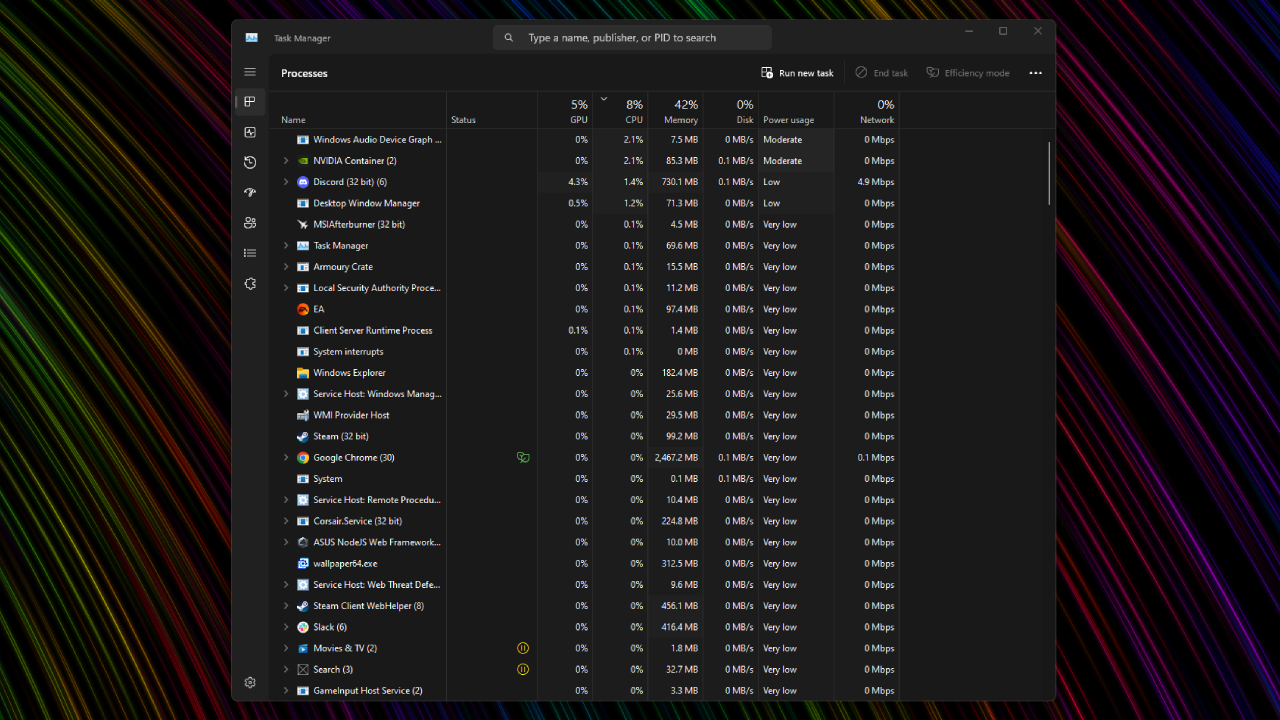
Alternatively, I once had worse performance with new drivers, and experienced a significant improvement in my Overwatch fps after rolling back to its factory default. But beyond all of this, the unfortunate truth is that there is no way to truly accomplish significant change in performance without changing hardware. Even with overclocking, the results could be marginal.
There is one method of improving performance that I’ve used and found success in: Overclocking your RAM by changing the memory profile to XMP or DOCP. This is something I’ve done on my desktop PC and it improved performance a bit, but it’s something not often recommended to be done on a laptop. And the steps to do so entirely depend on your motherboard model.
Since your BIOS could be locked down with its only visible settings through pre-installed laptop software, it may not even be accessible. Beyond that, it’s significantly more difficult, if not impossible, to swap out parts in your laptop, and overclocking RAM could void a warranty. If you want to do it, feel free to try, but heed our warnings for the potential negative outcomes.
You could also check your panel’s refresh rate to see if it’s as high as it could be. Lowering it can even improve battery life, which might be important if you’re gaming on the go. Increasing it just means you’ll have a smoother display, which is never a negative. Go to Settings -> System -> Display -> Advanced Display -> Change a refresh rate -> Pick whatever you’d like.
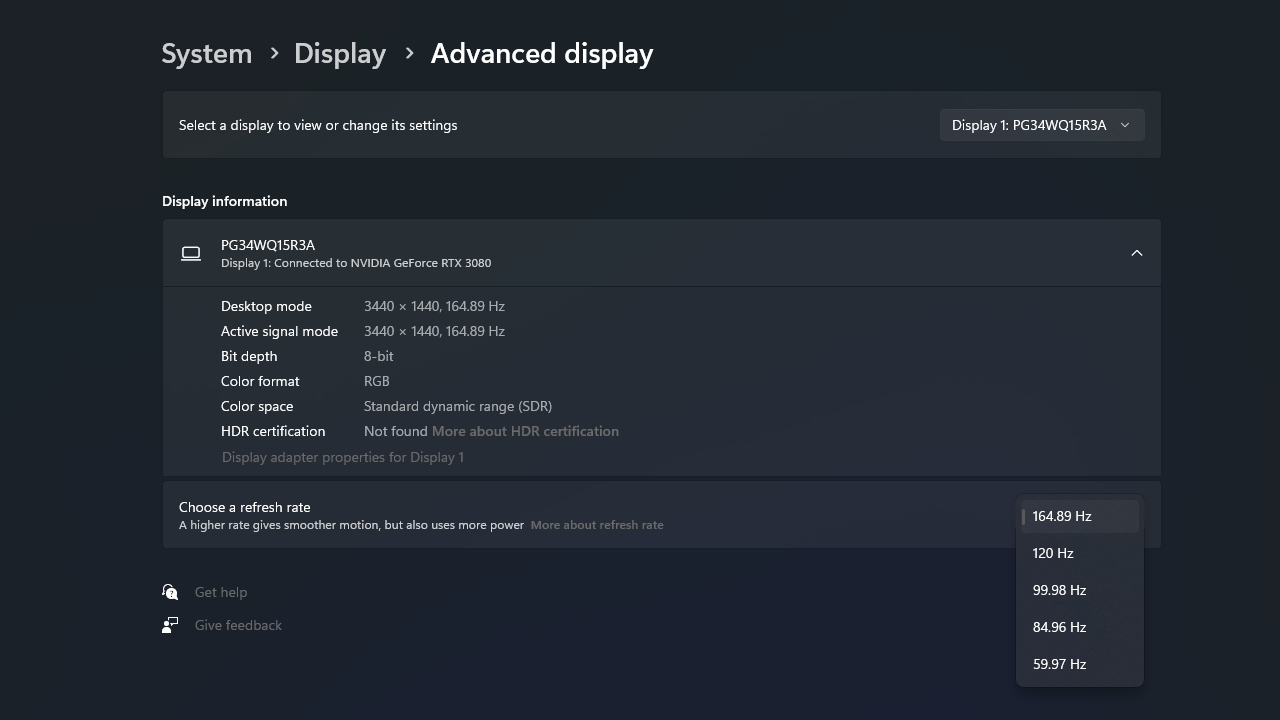
Microsoft also recommends turning off Memory Integrity and Virtual Machine Platform (VMP) as a potential option to bolster game performance. However, they recommend turning this back on as soon as you’re done gaming, as it can open up your PC to attacks. Go to Windows Security -> Device Security -> Core isolation -> Memory integrity -> Toggle it off. Next, press the Windows key -> Type Turn Windows features on or off -> Scroll down until you find Virtual Machine Platform -> Toggle it off. Remember, turn these back on as soon as you’re done gaming. It can put your PC at risk.
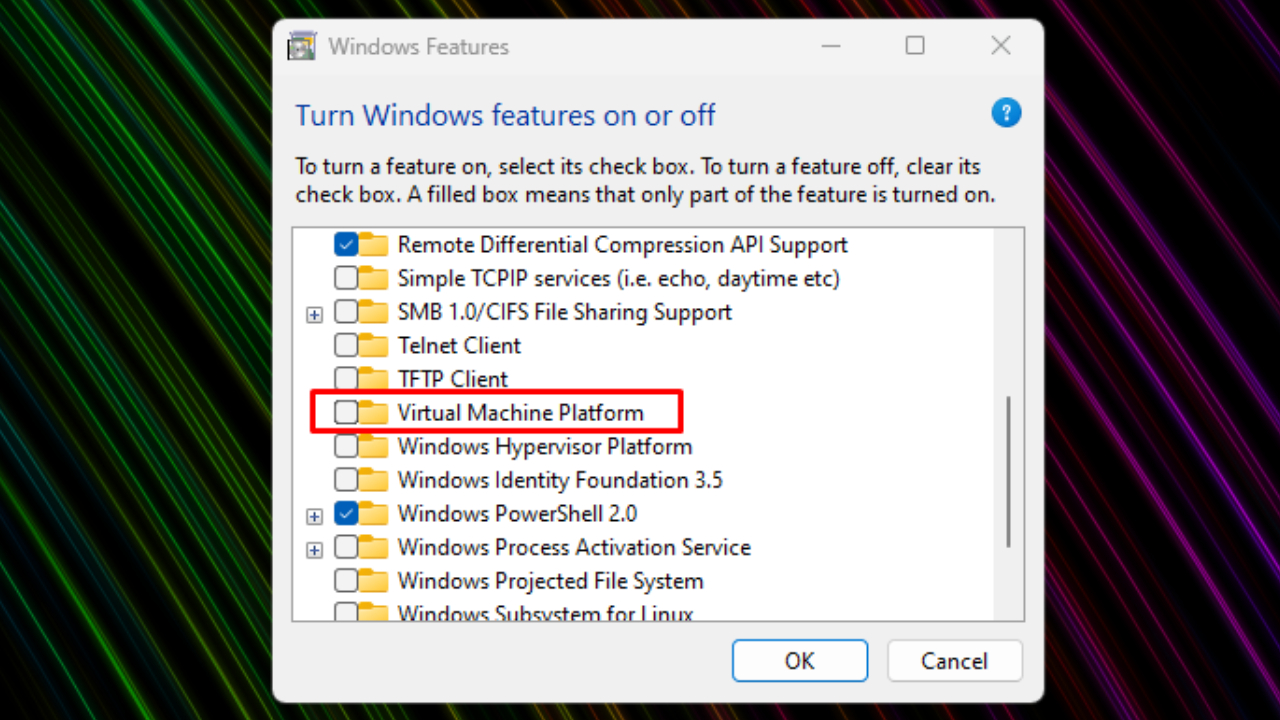
But if you’ve tried all of these changes and are still having trouble, it might be time to upgrade your hardware. Two of the cheapest methods of getting a performance boost out of your PC are investing in an SSD storage device to reduce load times and increase file transfer speed, while upgrading RAM can improve frame rate and combat performance issues.
32GB of RAM costs anywhere from $50 to $100, while a 2TB SSD can be anywhere from $100 to $180. Be sure that your new RAM is compatible with your motherboard, and check to see if the SSD you picked out can be used to its fullest with it too. We recommend using PCPartPicker.
Gaming on PC can be a nightmare
Gaming laptops and PCs are terrifying and expensive, forcing us to pay an absurd amount of money for hardware that can fail at any moment for any number of ridiculous reasons. Every time I find myself with a system that won’t boot, it’s as if the world is collapsing in on itself. Knowledge is one thing, but even seasoned PC professionals run into barriers they can’t quite understand. It’s just an unfortunate fact of the PC world.
So if you’ve gone through everything on this list and still can’t find the answer you’re looking for, it might be time to upgrade that PC. Investing in a new graphics card or processor is always a viable option, but this is where things get really expensive. Obviously, if you’re sporting an outdated gaming laptop, we’d recommend just buying a new one altogether. And if you’re genuinely considering that option, check out our best gaming laptops page. Otherwise, there’s not much else to do in the face of a failing PC. I can only wish you the best of luck out there, soldier.







