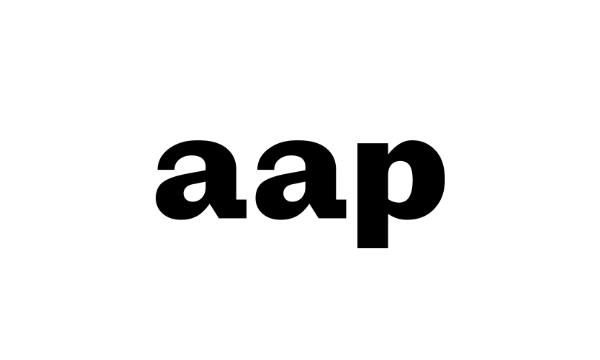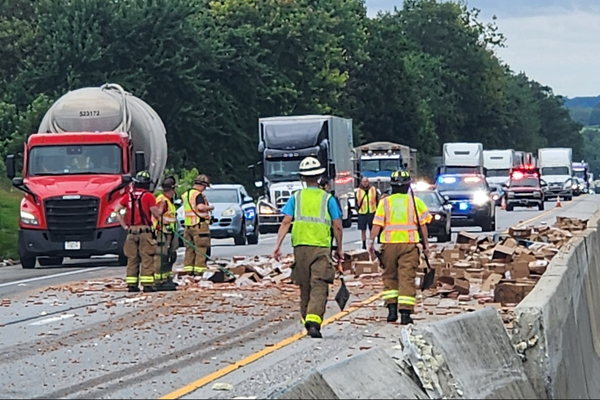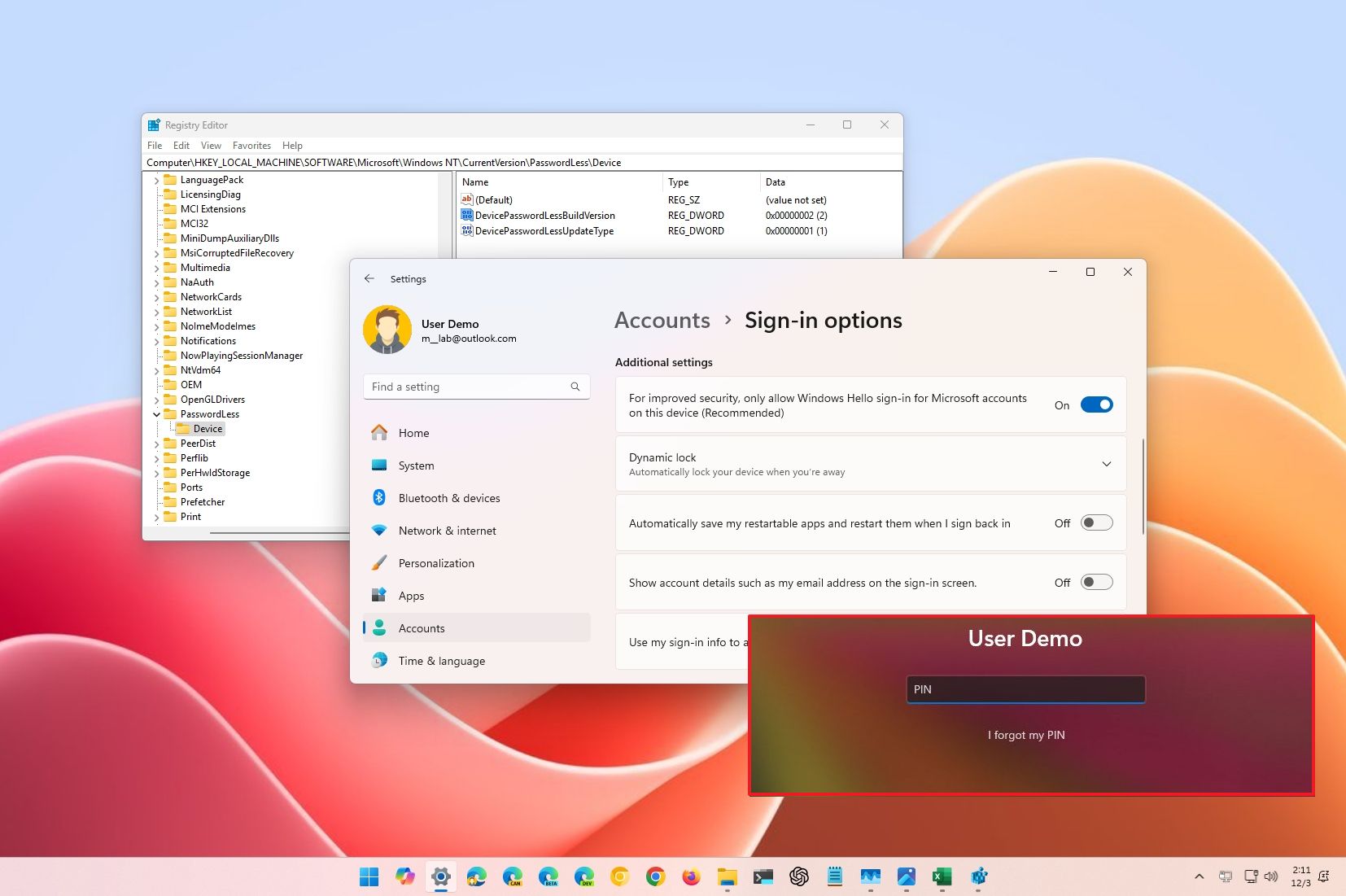
On Windows 11, the system offers the ability to remove the password from your computer, but this doesn't mean your device will no longer require a form of authentication to access your account.
Although the operating system offers a passwordless experience to access your computer, the feature only removes the password methods and replaces it with the Windows Hello feature so you can sign in to your account using Face, Fingerprint, or PIN, which are more secure than passwords.
If you want to enable this feature, Windows 11 offers two ways, including using the Settings app, or you can also modify the Registry.
In this how-to guide, I will outline the different methods to remove the password experience on Windows 11 while keeping your account secure behind the Windows Hello feature.
Warning: This is a friendly reminder that editing the Registry is risky, and if you do not complete the task correctly, it can cause irreversible damage to your installation. It is recommended that you make a full backup of the device before proceeding.
How to enable passwordless sign-in on Windows 11
On Windows 11, you have at least two ways to configure the passwordless feature on your computer, including using the Settings app or modifying the Registry.
From the Settings app
To ditch the password authentication method on Windows 11, use these steps:
- Open Settings.
- Click on Accounts.
- Click the Sign-in options page on the right side.
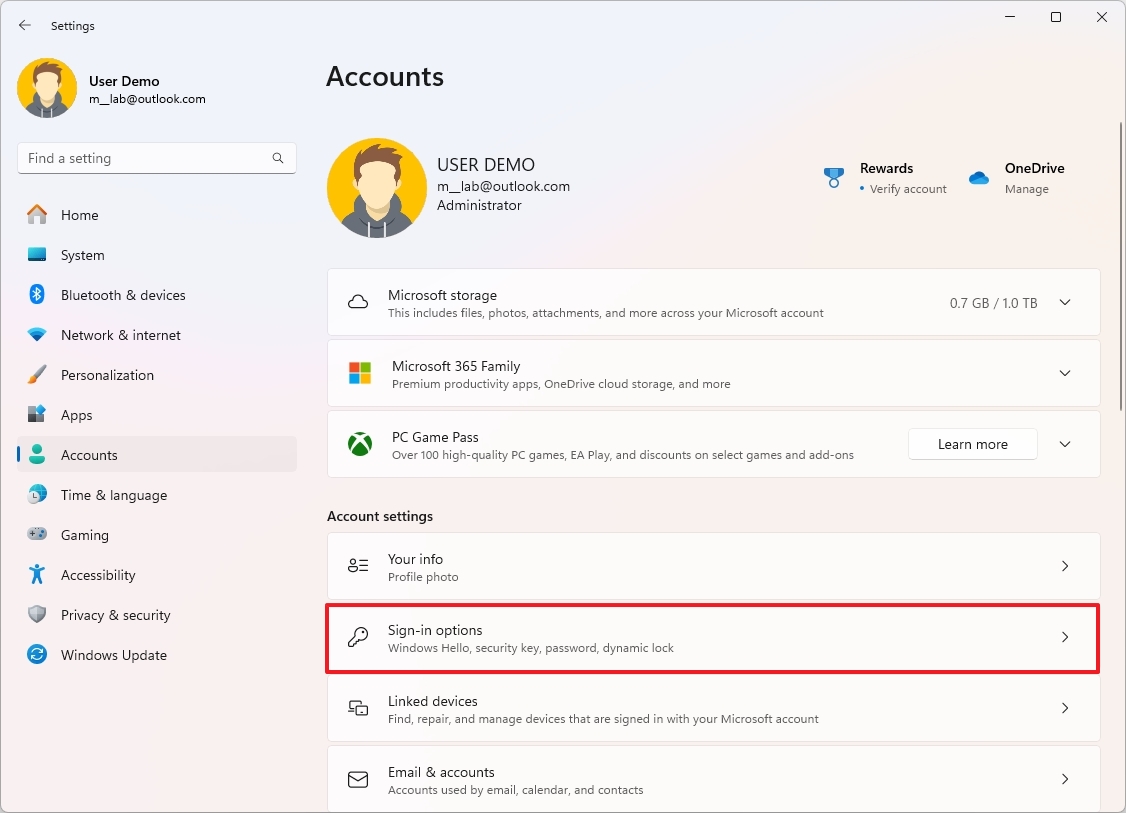
- (Option 1) Turn on the "For improved security, only allow Windows Hello sign-in for Microsoft accounts on this device" toggle switch to enable the feature.
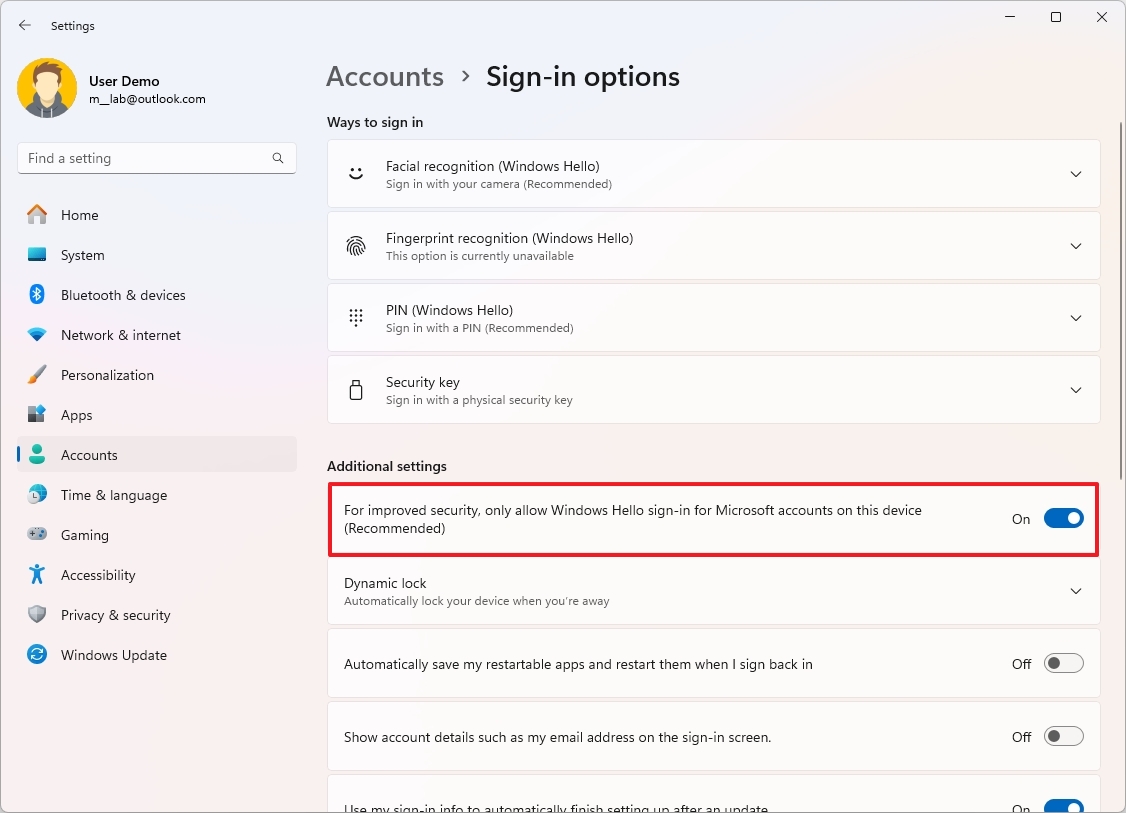
- (Option 2) Turn off the "For improved security, only allow Windows Hello sign-in for Microsoft accounts on this device" toggle switch to disable the feature.
Once you complete the steps, the system will remove the ability to sign in with your account password, and instead, you will have to use one of the authentication methods that Windows Hello provides, including Face, Fingerprint, or PIN.
From the Registry Editor
To enable passwordless authentication on Windows 11, use these steps:
- Open Start.
- Search for regedit and click the top result to open the Registry Editor.
- Navigate to the following path: HKEY_LOCAL_MACHINE\SOFTWARE\Microsoft\Windows NT\CurrentVersion\PasswordLess\Device
- Right-click the DevicePasswordLessBuildVersion key and choose the Modify option.
- Change the value of the key from 0 to 2.
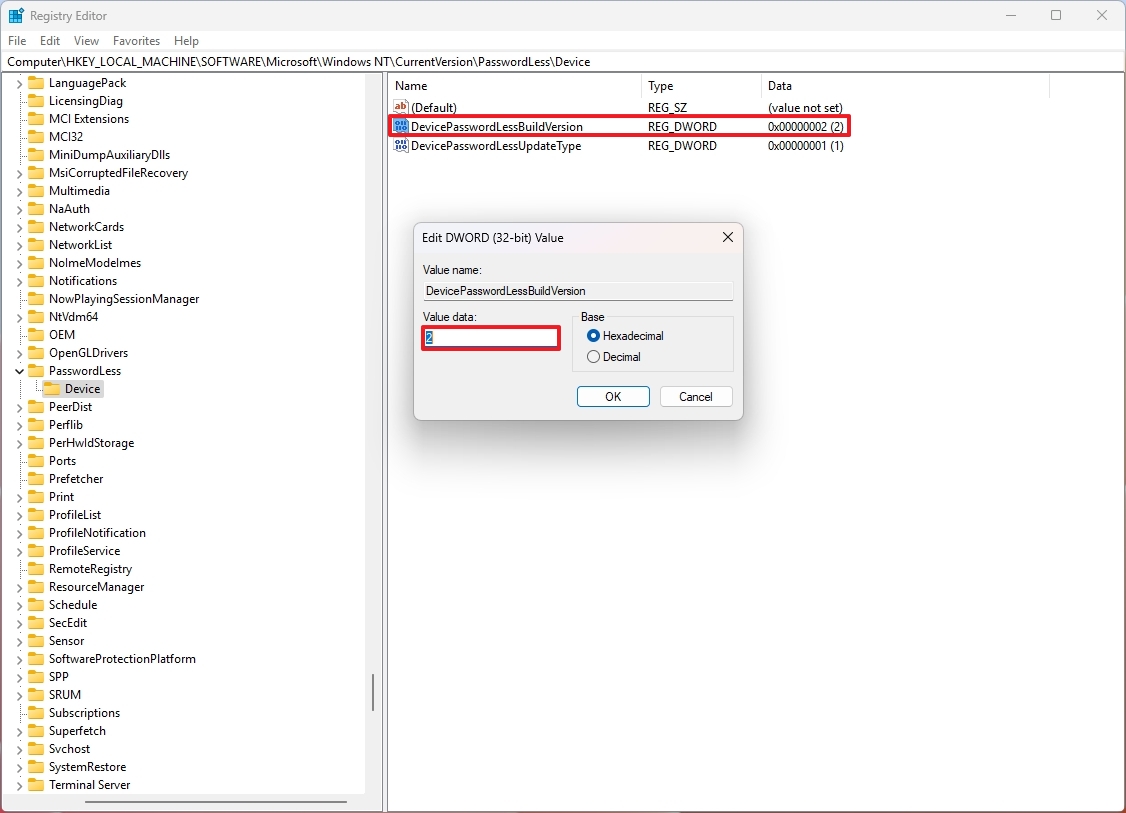
- Click the OK button.
After you complete the steps, you will only be able to sign in to your computer account using the Windows Hello authentication. You may still need to restart the computer to apply the changes.
If you want to undo the changes, you can use the same instructions mentioned above, but in step 5, change the value from 2 to 0.
It's important to note that this option doesn't remove the password from your Microsoft account. It only turns off the use of a password on your Windows account on the local computer.
More resources
For more in-depth insights, troubleshooting tips, and the latest updates on Windows 11 and 10, be sure to explore these resources: