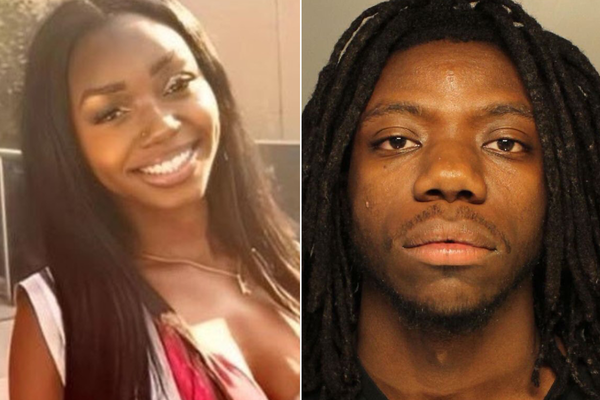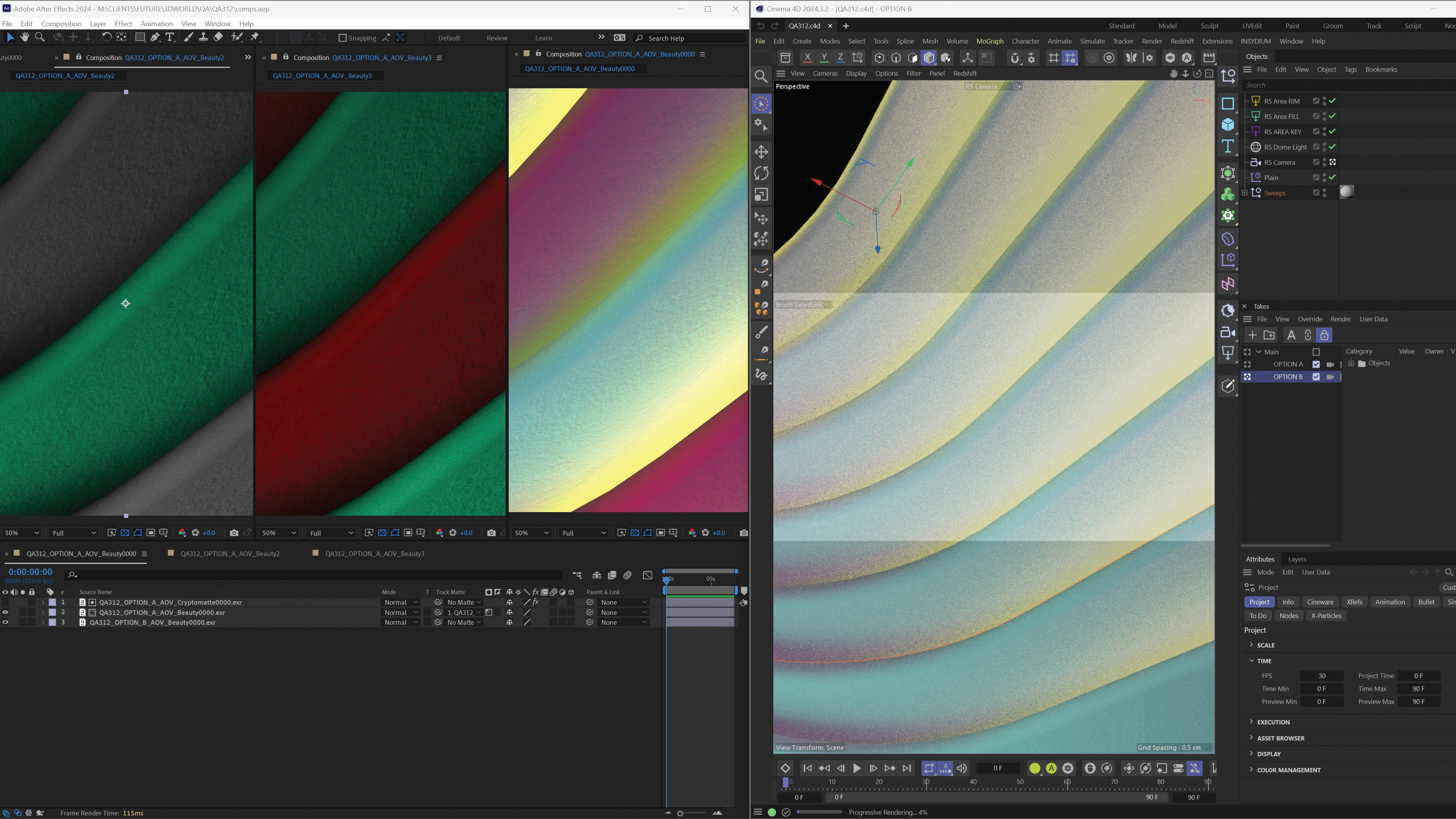
3D rendering can be a massively time-consuming process for artists, which can tie their primary machine into render cycles. That means having to wait until a render is done before moving onto the compositing process.
This is why it’s important for 3D artists to always prioritise making the most efficient use of a render system possible, especially when they’re in the early stages of the look development process. Look development is best served when an artist can quickly develop numerous alternatives, which they can then refine to a few key options.
Cinema 4D and Redshift from Maxon offer systems that can make iterating looks using only a couple of renders straightforward. The first of these is using Light Groups in the Redshift AOV system. Below I'll explain how to iterate lighting for LookDev using Redshift and Cinema 4D (see our Redshift 2025 review and our guide to the best 3D rendering software).
With a Cryptomatte AOV, an artist can create custom mattes, which will enable them to quickly create multiple variants based on the two render elements.
A Light Group is a system that can create individual render passes of a collection of lights (or a single light). For example, when using a conventional three-light setup – with a key, fill and rim light – with an HDR dome light, if the artist assigns each of these lights to their own individual Light Group, then come render time Redshift will create up to five different render passes at the artist’s discretion.
Four of these will be just each individual light, with the fifth being the complete pass that has all the lights integrated at once.
When imported into a compositing application, such as Adobe After Effects, these four individual Light passes could be used to create the existing main light pass.
Still, they also offer a wide range of creative opportunities for artists to build individual looks, especially if they’re used with a matte system such as Cryptomattes or Puzzle Mattes, both of which can be added to the Redshift AOV stack in Cinema 4D before starting on the rendering process.
The second way Cinema 4D offers flexibility is with the potent Take system. Think of a ‘take’ as a scenario within a Cinema 4D scene; by creating a new take, an artist can change (override) practically any element over the original version.
This can be as simple as changing the light position, colour, or both. Using an additional take with a light colour change that accommodates the previously created light setup, by rendering only the original and take version of the Cinema 4D file, the artist can get 10 different lighting images from just two render cycles, giving a vast range of creativity in the lookdev stage.
01. Set up the scene
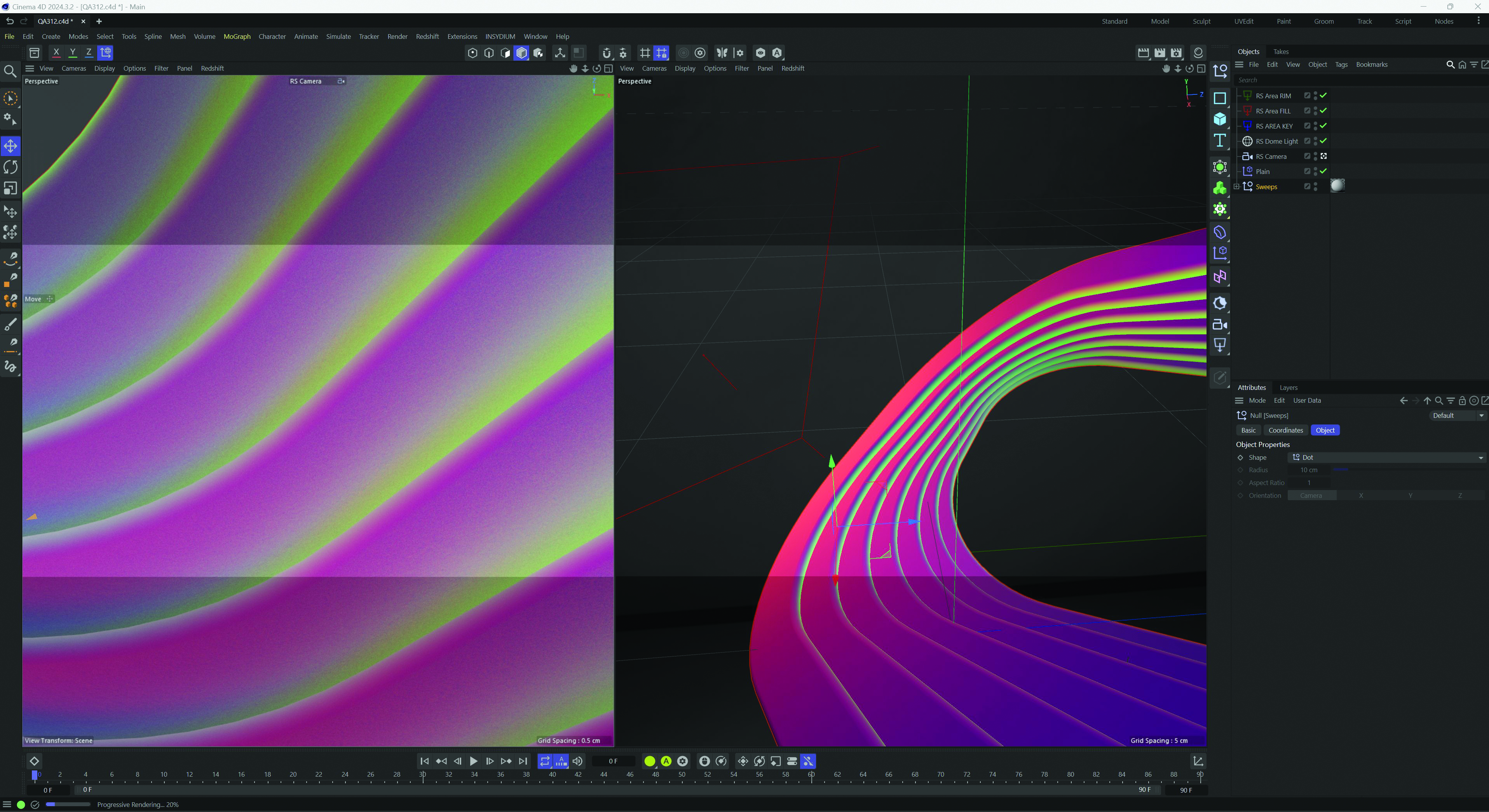
In this simple example scene in Cinema 4D 2024 – which uses Redshift to render, a series of Sweep objects lit with key, fill, rim and dome lights – each of the lights has a distinct colour, creating a potentially shocking image. Even though a normal lighting situation will work with most setups, this example has been made extreme in order to highlight the differences between the lights.
02. Add a light to a light group
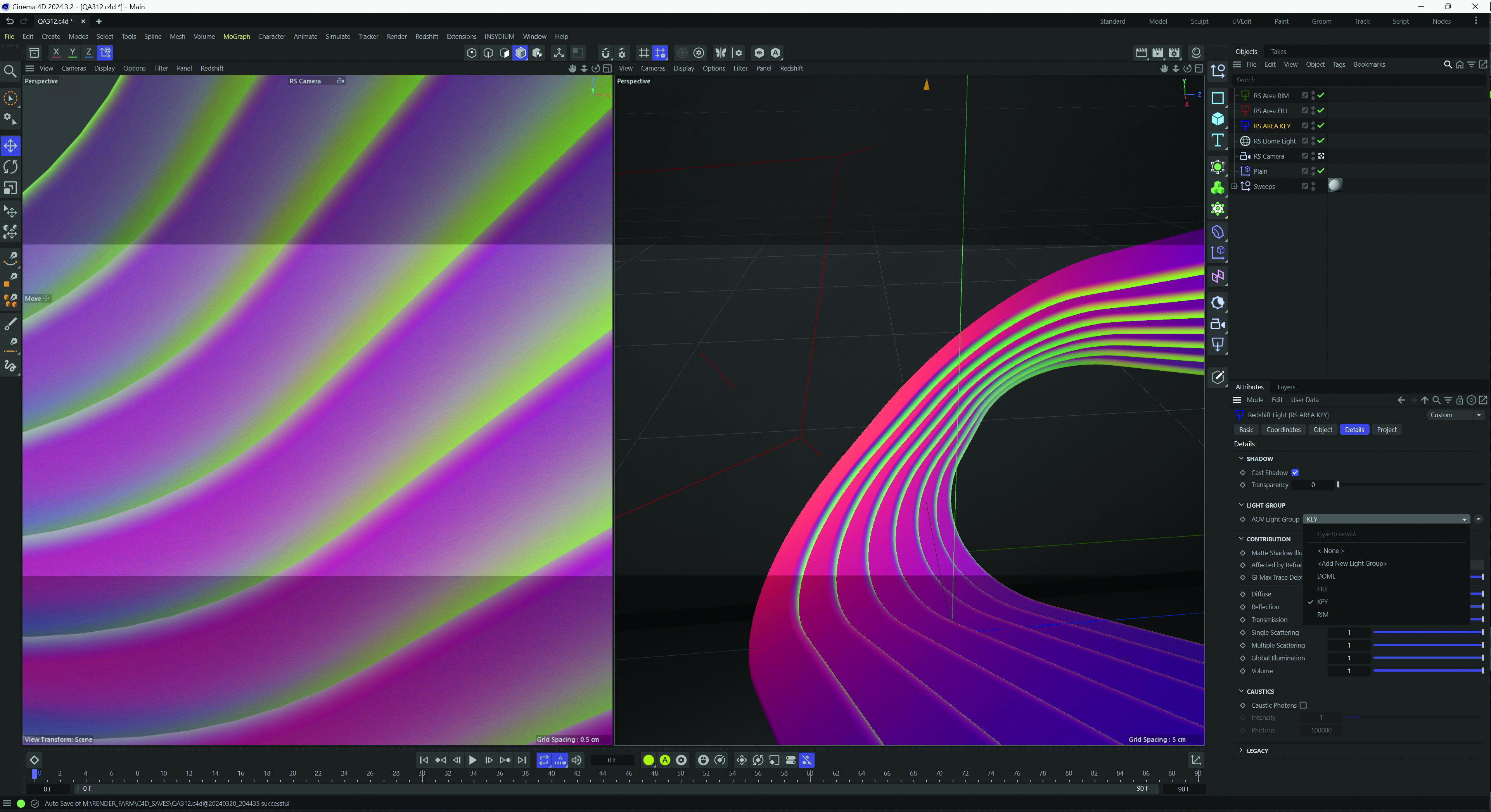
To add a light into a new or existing Light Group, select the light and go to the Details tab in the Attributes palette. In the AOV Light Group dropdown, select ‘Add New Light Group’, which you can then give a logical name. If you wish to add a light to an existing Light Group, simply choose the name of the particular group that you want it added into.
03. Create light group AOVs

To create the separate renders for the Light Groups, in the Redshift AOV Manager (RedShift>RS AOV Manager), make sure a Render AOV has been added that works with Light Groups, such as the default Beauty Pass. Select the Light Group you wish to add, or tick All to make sure an AOV pass is created for each Light Group in the scene.
04. Make another look
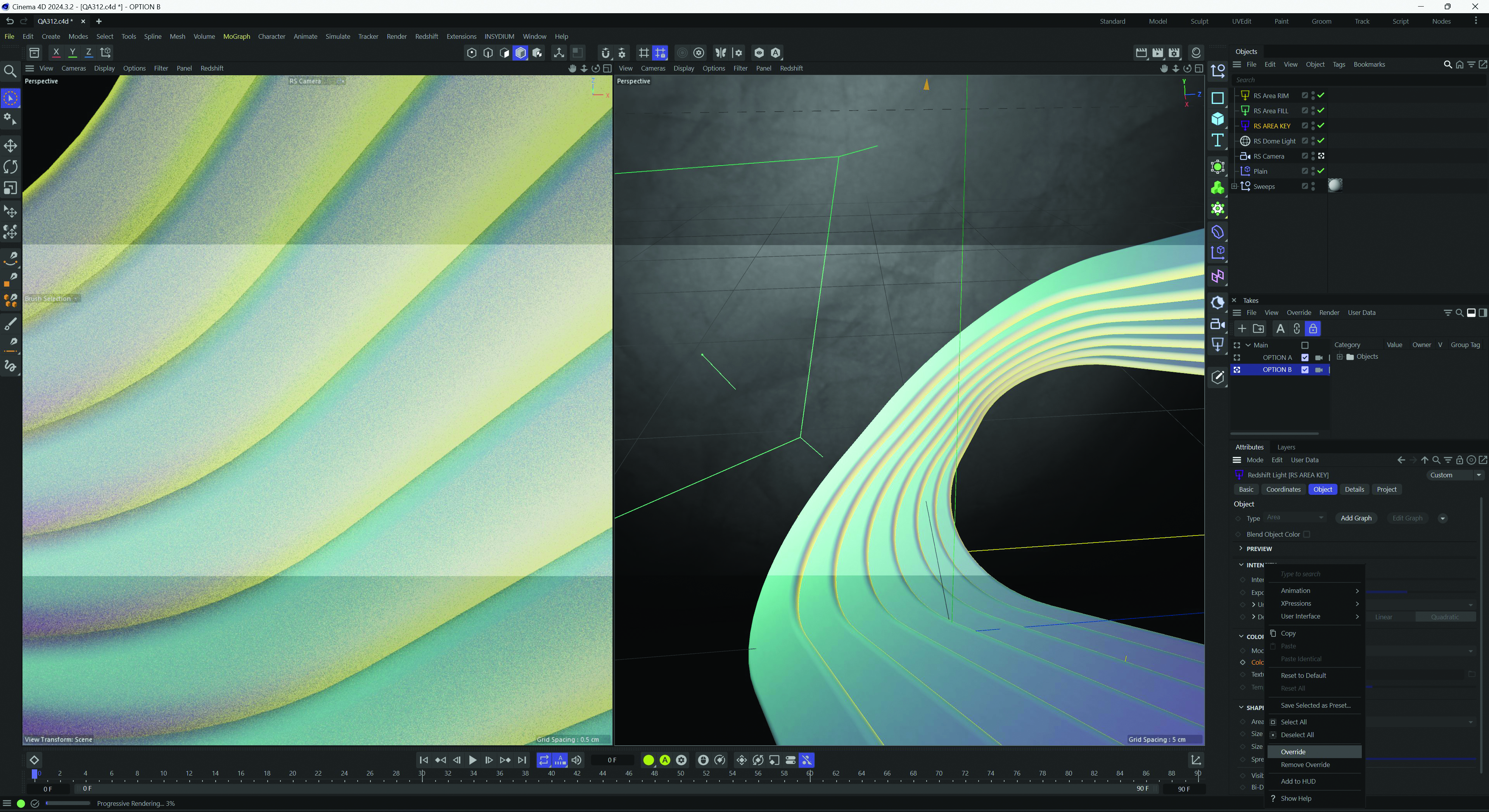
The Takes palette, by default a hidden tab by the Objects Manager, can easily be dragged below the Objects Manager. Make a new take to keep the current settings and give it a distinct name, then create another and select a light. In its Attributes palette, choose the colour, then in the contextual menu hit Override and change the colour. Click the checkboxes for the two takes and render with the Render Marked Takes option.
Do you have a 3D trick or hack? Share your advice in the comments below.