
Whether you’re stocking up on videos for a long trip without Wi-Fi or hoping to download tutorials or essays for work or personal projects, knowing how to download YouTube videos onto the best MacBooks is a useful skill. Rather than having to constantly rely on an internet connection while you’re on the go, you can sit down wherever you are, boot up your Macbook, and start watching.
Often when I’m in for a long-haul flight or commute, I panic-download as many videos as possible because as much as I would like it, there’s no guaranteed Internet connection out there. Or, if I know I’ll be traveling with younger relatives, I understand how important it is to have all manner of fun, colorful videos to keep them occupied on long journeys.
Now, YouTube does have a feature that will allow you to download videos straight onto your device - but you'll need to be subscribed to YouTube Premium, and the same can be said about other streaming services like Disney, Netflix, and Amazon Prime.
If you’re like me and don’t want to commit to yet another subscription service, this is the place for you, whether you've got a compact MacBook Air or a hefty 16-inch MacBook Pro.
Steps for how to download YouTube videos on your MacBook
- Find the YouTube video of your choice
- Screen record your display
- Save the video onto your device
Tools and requirements
- A MacBook
- Screen recording software
Step by step guide
How to save videos to your MacBook
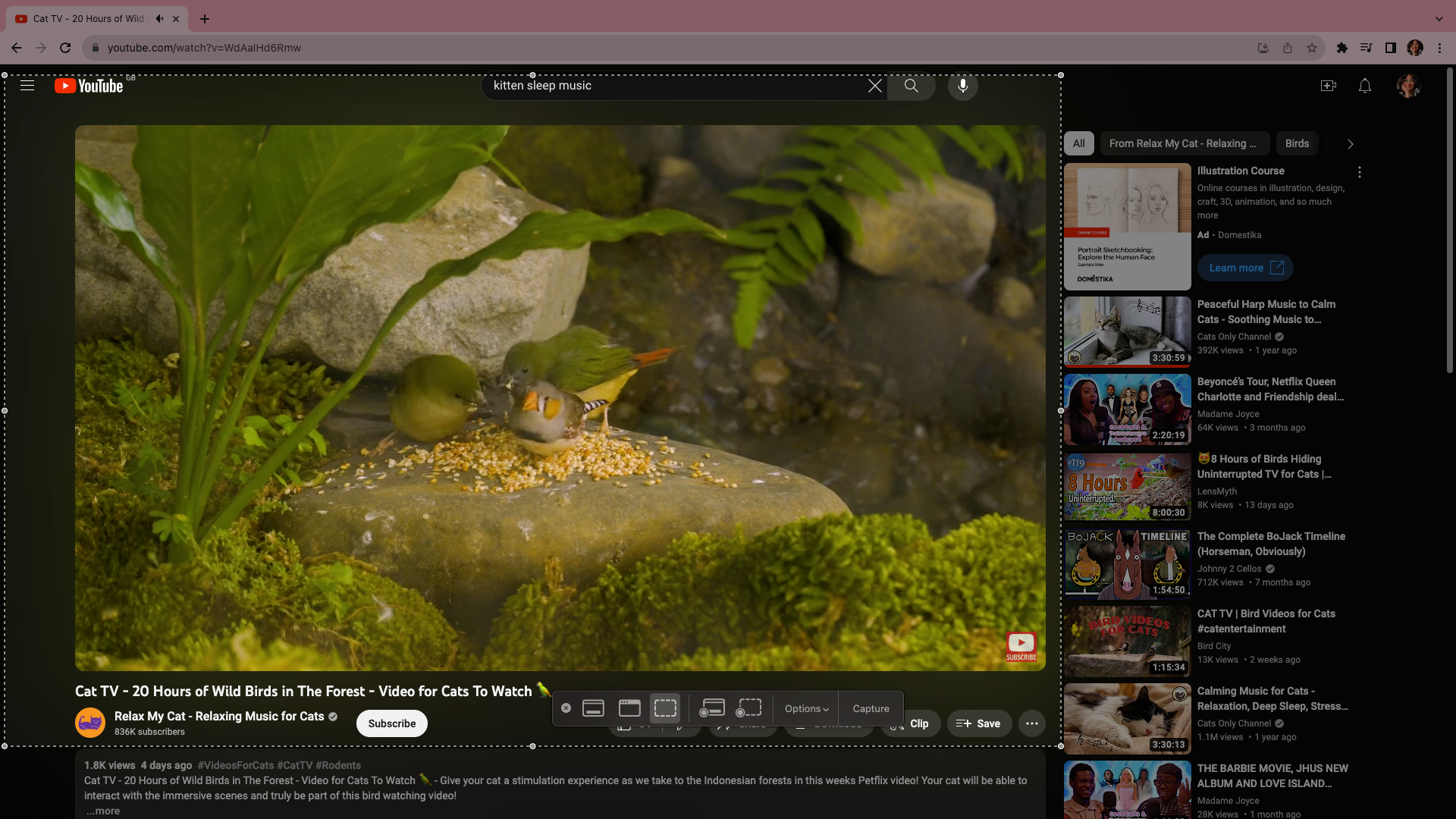
It's actually quite easy to 'download' YouTube videos on a Mac since each device has internal screen recording software. So, no extra downloading or purchasing is required!
Ever since Mojave - remember that? - macOS has a built-in screen recording feature, which makes this all much easier.
Load up your YouTube video of choice on your Mac. Make sure the video quality is set to your desired resolution and that it’s in full-screen view. As you can see in the image above, I've kept mine out of full-screen mode so you can more easily see the options that pop up below once you input the commands.
Press Command + Shift + 5, press the record entire screen button, and then press the play button or space bar to start playing the video.
Your screen and therefore your Youtube video is now recording to be saved later! Once you’ve recorded what you want, hit the stop button at the top of the screen and your recording will stop.
Final thoughts
If you'd rather have an app do the downloading for you, there are always apps and websites out there that will get the job done. Often they do require a subscription or one-time purchase, as most free YouTube video downloaders aren't of very high quality, carry the risk of viruses, or splash watermarks on everything - you've been warned.
Apps like EaseUS Video Downloader or Downie offer 14-day free trials and relatively cheap price plans, if you do want to try it out.







