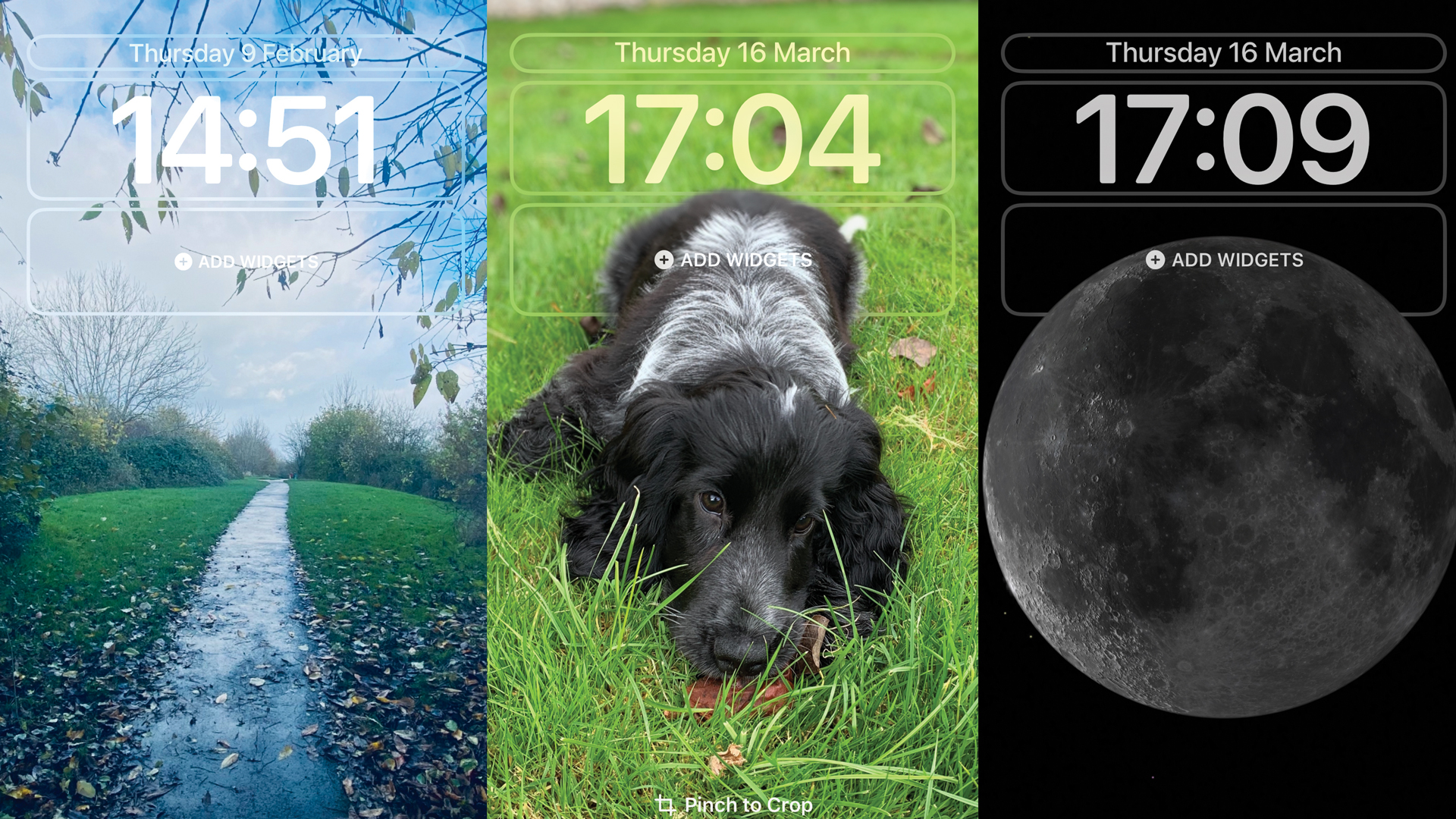
One of the best things about iOS is how much customisation it gives you over how your Home Screen and Lock Screen look and feel. For example, you can place small widgets on your iPhone's Lock Screen that show your activity rings, upcoming reminders and much more. There are toggles to change Lock Screen Fonts, wallpaper colours, gradients and effects, and even add wallpapers that sparkle with beautiful animated effects of show the weather in real time.
To get all this to work, just ensure your iPhone is compatible. Home Screen widgets require iOS 14 or later. For Lock Screen widgets, it’s iOS 16. If you need an upgrade, see our best iPhone 14 deals. Let’s dive in.
01. Customisation basics
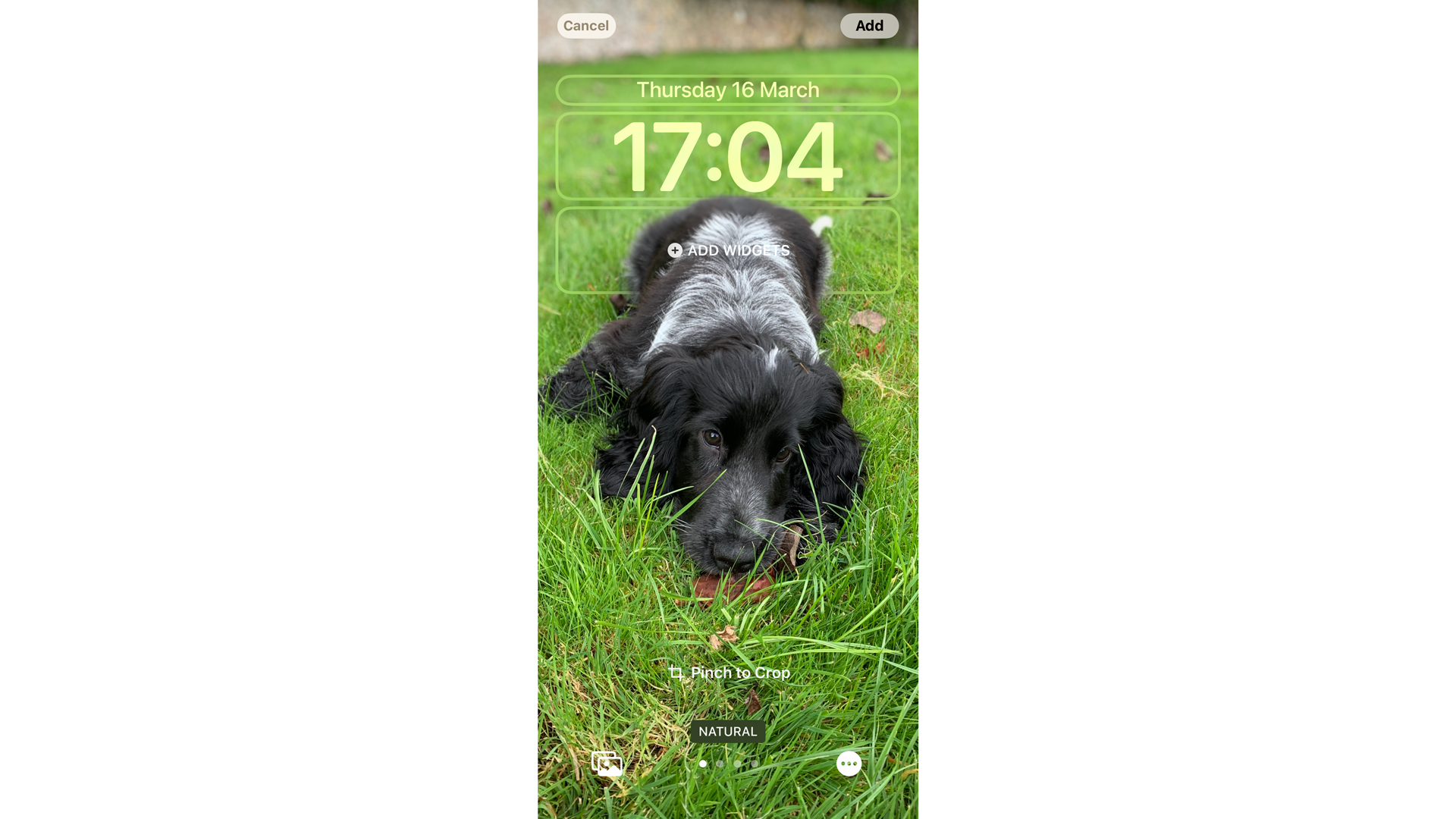
Adjusting your Home and Lock Screens is easy: just tap and hold on your Lock Screen then tap Customise. Next, tap either Lock Screen or Home Screen and you’ll see various options, from adding new widgets to applying gradient effects.
Widgets live at the top of your Lock Screen. Tap one to replace or edit it. You can move or rescale the wallpaper by pinching your fingers together or apart. Swipe left or right or tap the dots to apply a colour effect to your wallpaper. Change your wallpaper or apply a depth effect by tapping the buttons in the bottom corners.
02. Add a new screen
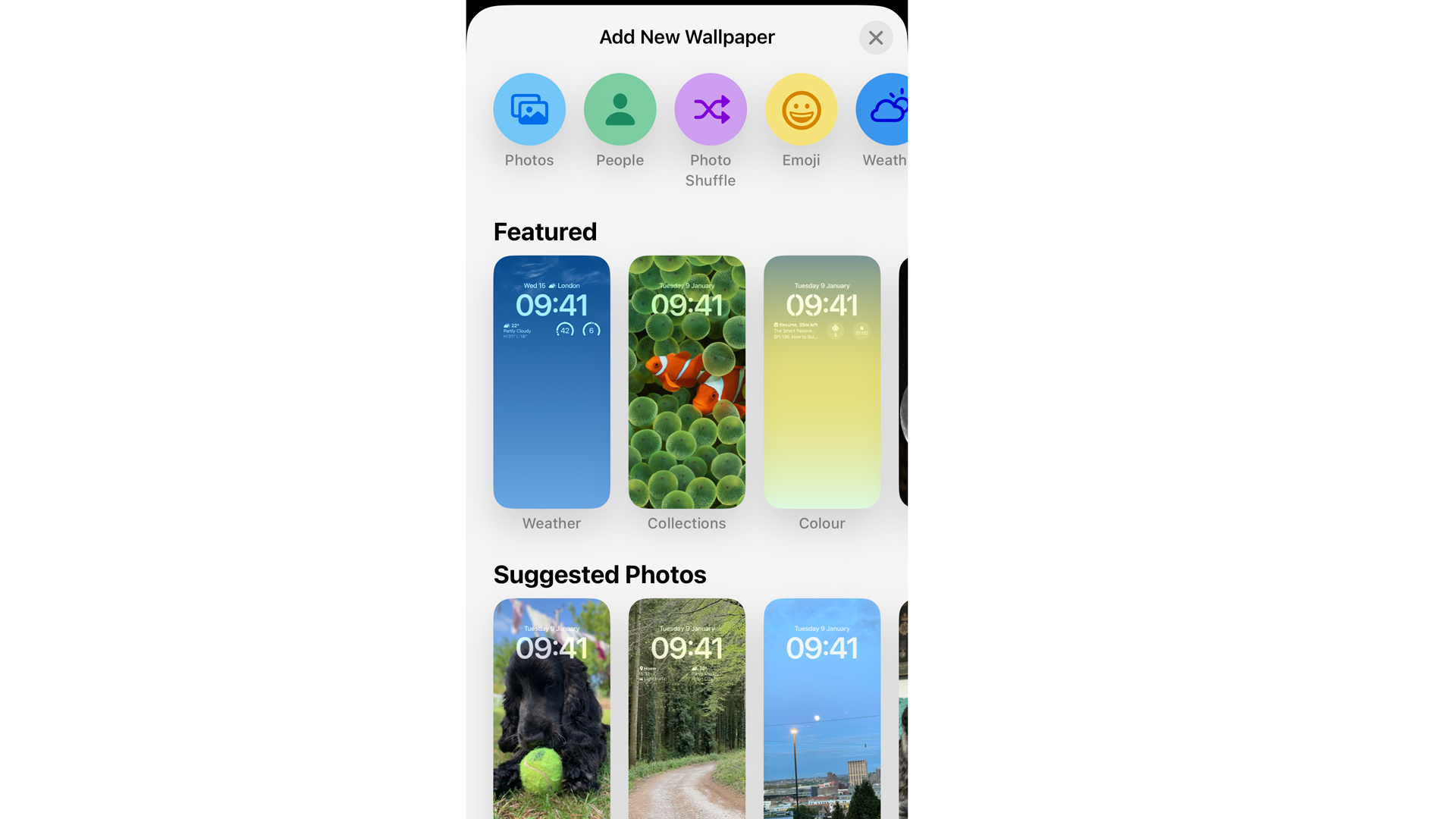
Tap and hold your Lock Screen and add a new screen by scrolling all the way to the right, then tapping ‘+’ below Add New. Choose a Lock Screen style – there are screens with photos, colours, emoji and more – and tap it to begin.
03. Add widgets
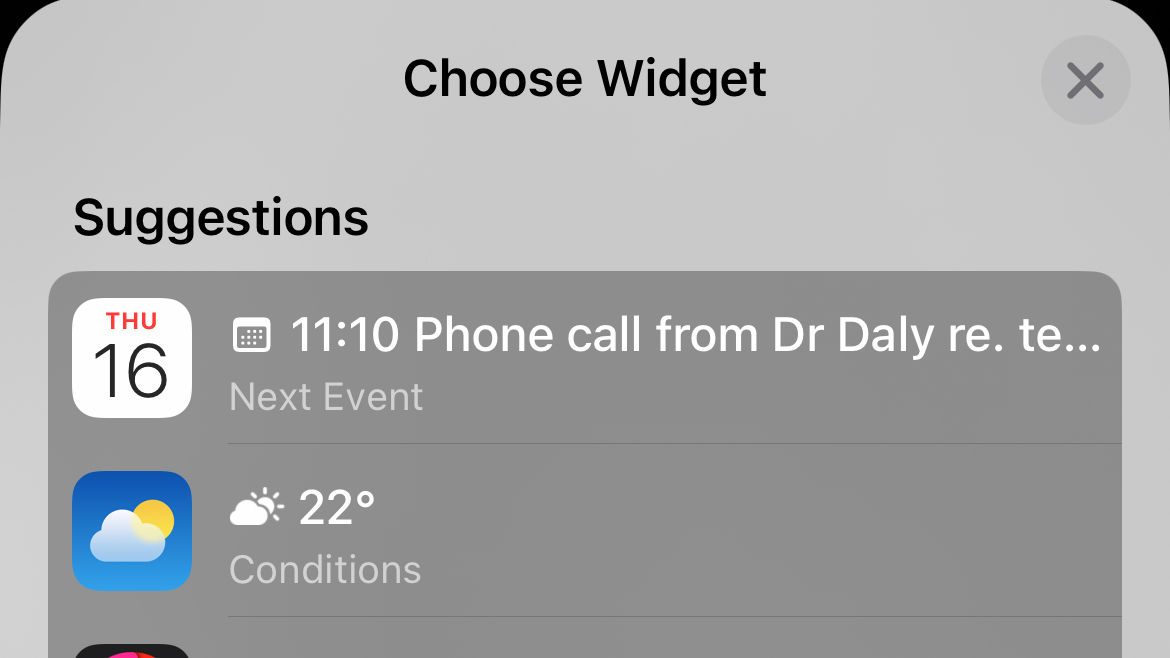
Tap the date at the top to open a widget list. You can scroll through any app that supports widgets below. Apple’s Weather app can display the weather at your location, moon cycles, wind speeds and more, for instance.
04. Add smaller widgets
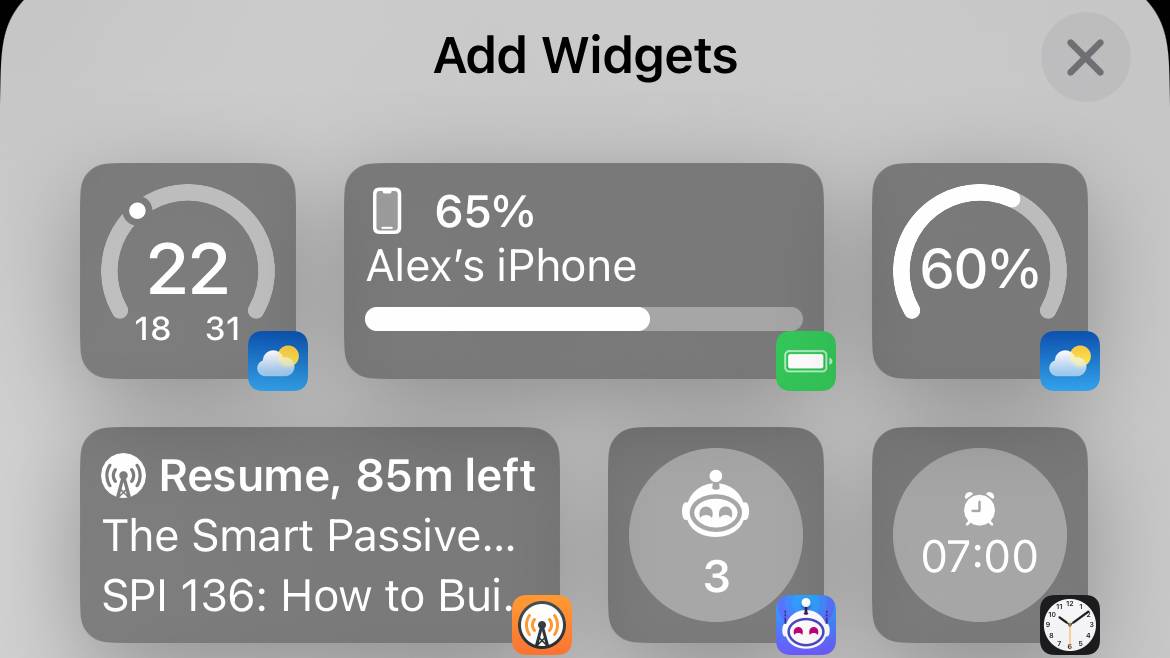
Below the time is an area for smaller widgets. Tap a widget (or tap Add Widgets if the area is empty), then tap an option to add it to the Lock Screen. You can drag widgets to this area or rearrange them into a new order.
05. Switch themes
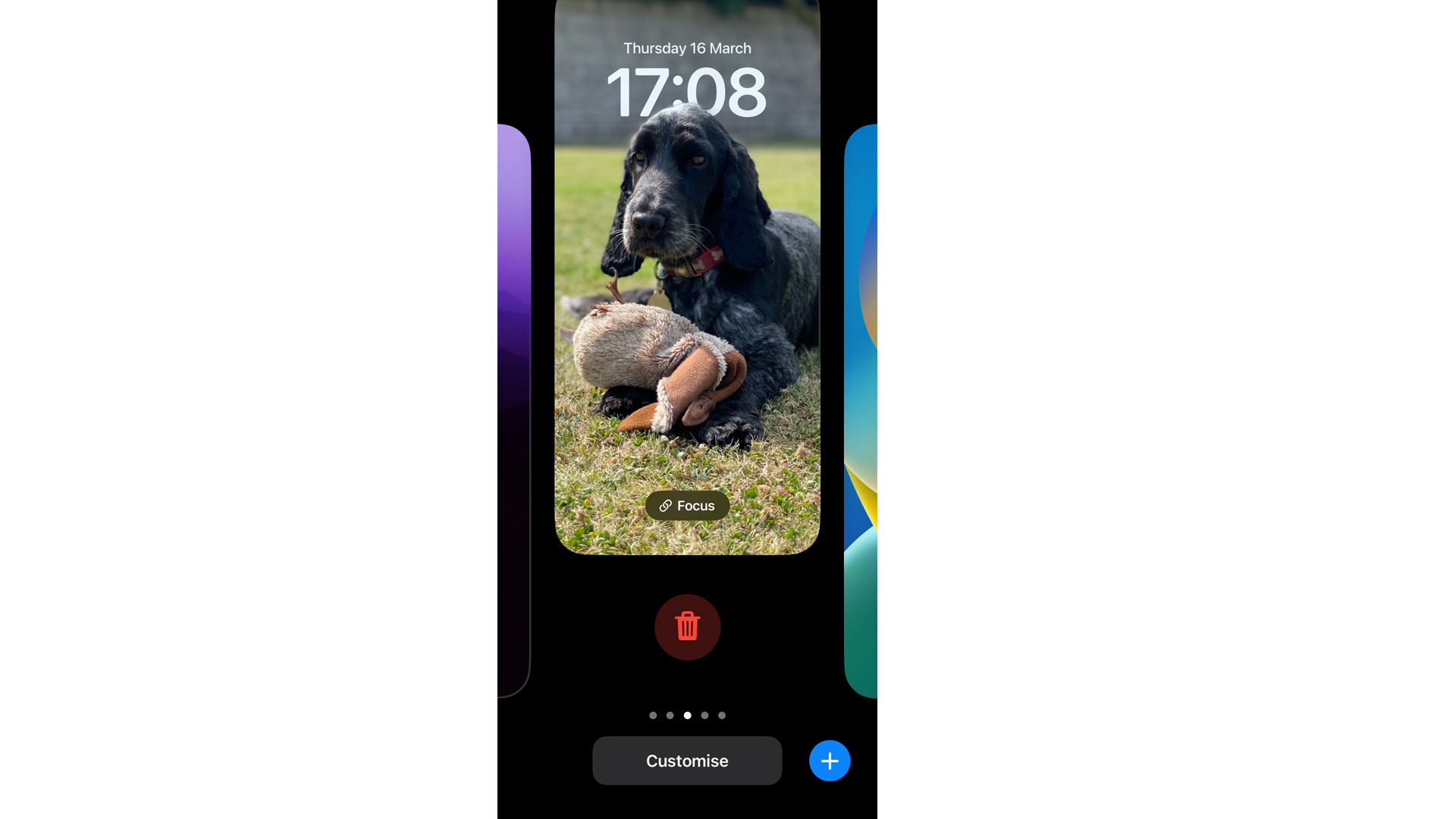
Touch and hold your Lock Screen to see your existing screens. Changing your theme is as simple as swiping between them and tapping a new choice. Or you can swipe up and tap the trash can icon to delete a theme entirely.
06. Add animated wallpapers
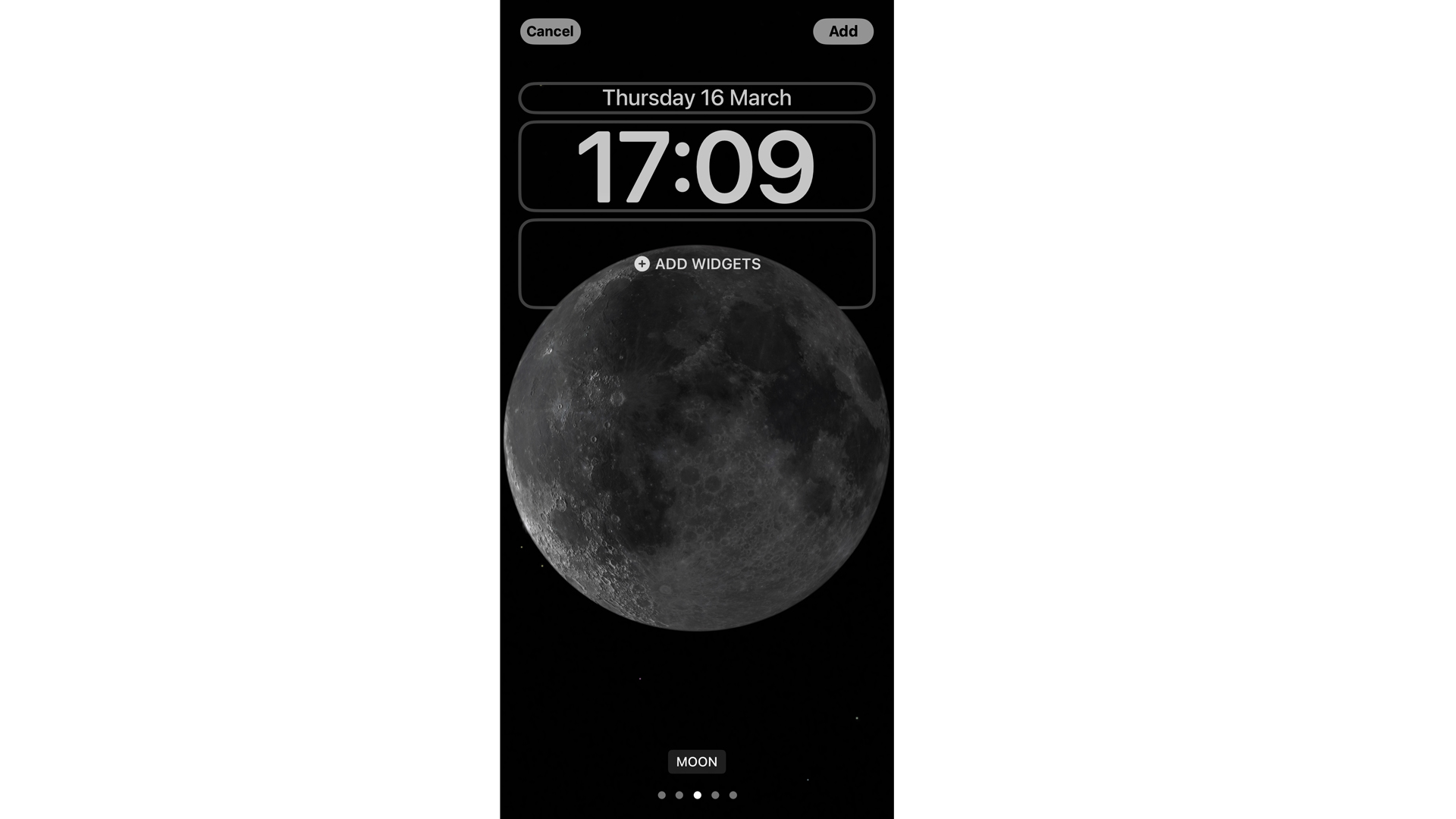
Touch and hold your Lock Screen to add a new screen. The wallpaper gallery contains a few interactive options. Tap Weather to see an animated view of your forecast, or tap Astronomy to see the moon or your location on Earth.
07. Add depth effects
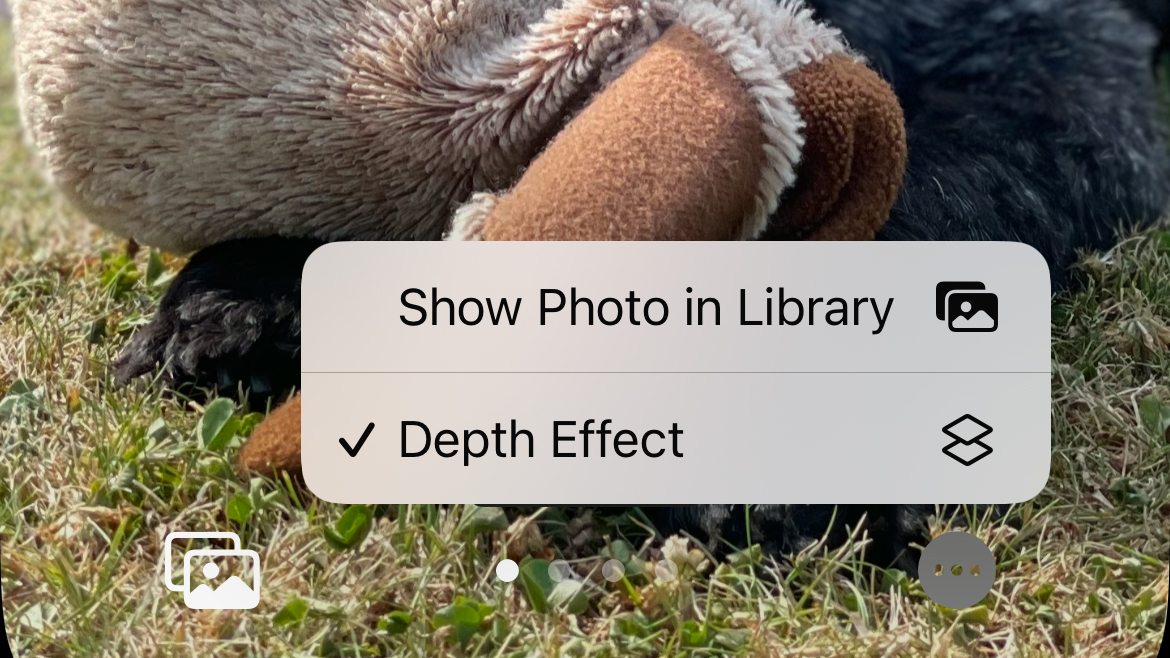
After adding a photo wallpaper, tap the ‘…’ icon (bottom right) to add a depth effect. This places a subject in front of the time (you might need to remove widgets first). You can also swipe left or right to apply colourful effects.
08. Change the photo
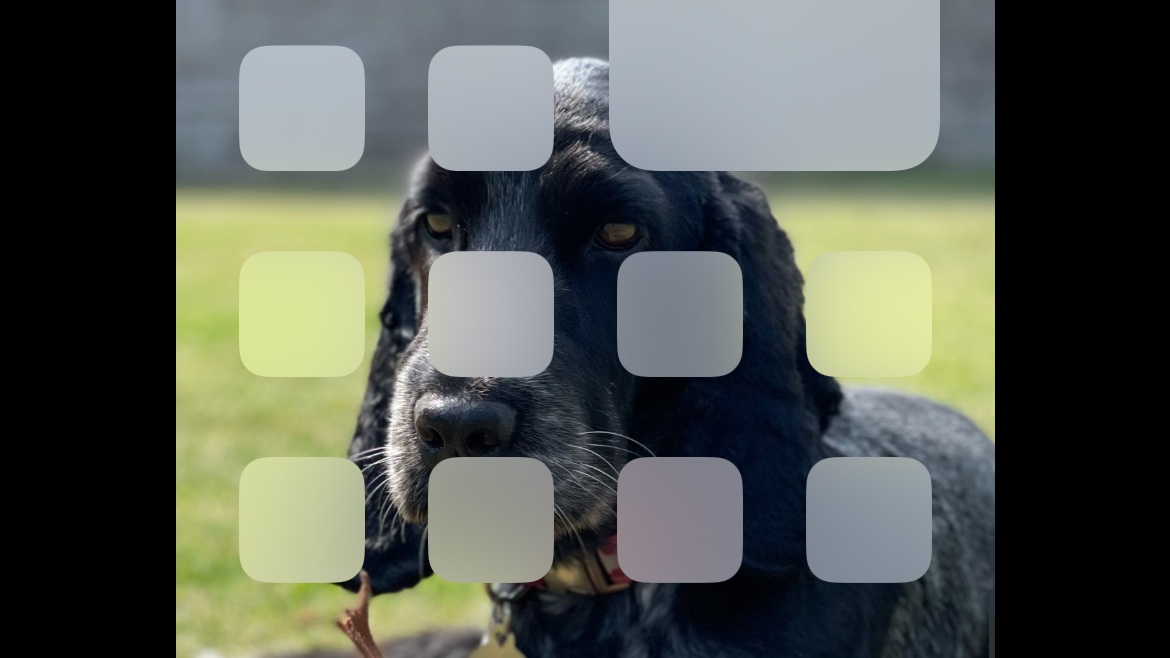
Change the photo Touch and hold the Lock Screen and tap Customise > Home Screen. You’ll see a preview of the Home Screen, along with options at the bottom. Tap Photo if you want to choose a different wallpaper than the one used on your Lock Screen.
09. Change colour or gradient
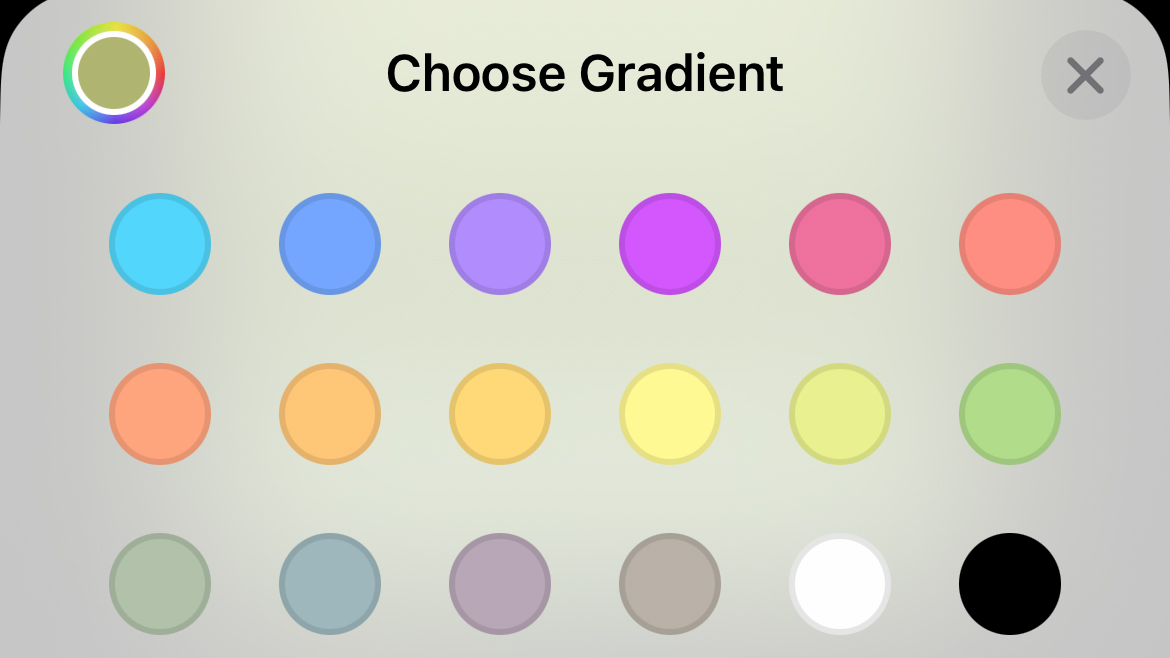
Now tap Done, tap Customise again, then tap your Home Screen. At the bottom, tap either Colour or Gradient, then tap the ‘+’ to change the hue. You can pick from 18 options and tweak each one’s tint using the slider
10. Pair wallpapers
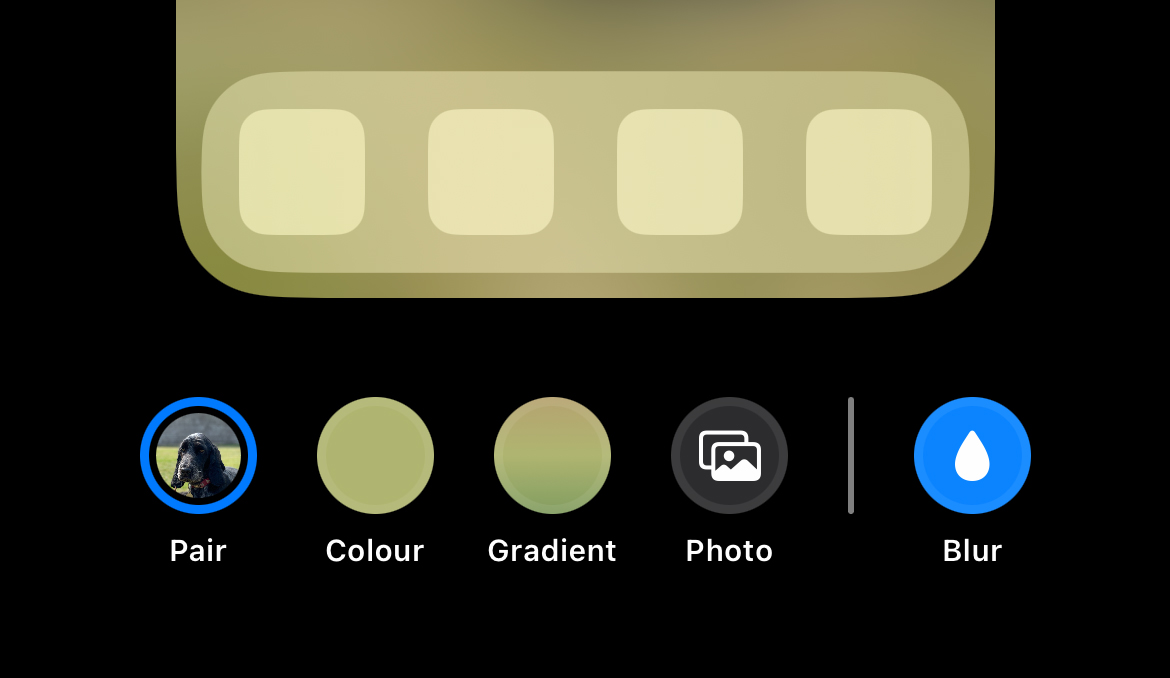
On the same screen, tap Pair to match the Home Screen background to the Lock Screen one. If they are paired, you can tap Blur to cloud the wallpaper. This could help your Home Screen apps and widgets stand out a bit more.
This is an extract from an article that originally appeared in MacFormat magazine. Subscribe to MacFormat.







