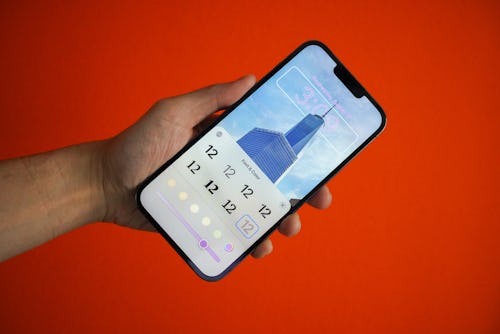
After finally giving in to custom app icons on the home screen in iOS 14, Apple is back this year with further customization in iOS 16 — this time for the iPhone's lock screen.
In iOS 16, iPhone users can finally — finally — change the lock screen's clock font and color. It may seem minor, but for iPhone users who've never had any customization, it feels long overdue. At last, your iPhone lock screen doesn't need to look like everyone else's.
To change the clock font and color on iPhone, your device needs to be running iOS 16 (or later). At the time of this publishing, iOS 16 is available as a developer beta and public beta ahead of its release in the fall. As such, you may experience bugginess.
How to change your the iPhone's clock font
Alright, let's get right into customizing the time.
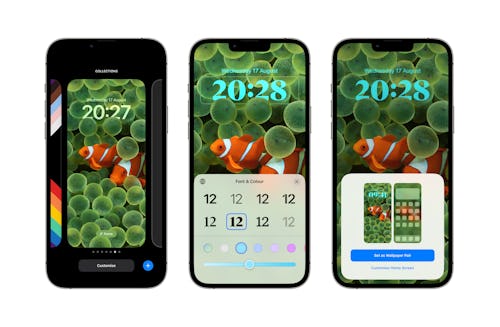
- Unlock your iPhone using Face ID or Touch ID but don’t swipe up or press the home button to go to the home screen.
- Long press on the lock screen and tap “Customize” at the bottom.
- Tap the clock and font and color options will appear.
- Tap the font that you want to change to. There are eight fonts in total.
There's also an option to change the type of numerals. If you tap the globe icon, you'll get options for Arabic, Arabic Indic, and Devanagari.
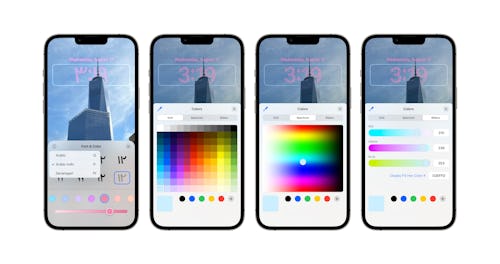
How to change your iPhone's clock color
- In the same panel for fonts, there are several color options. You can use the slider below them to change the shade.
- If you swipe all the way to the right, you'll find a color picker with even more color options.
- Within this Colors panel, you can really dial in the color you want in the Grid, Spectrum, or the Sliders tabs.
- There's also an option to use the eyedropper tool to pull out a color from your lock screen wallpaper.
- Once you've got the color you want, tap the X in the top-right.
- Tap “Done” in the top right to apply the changes.
- Choose “Set as Wallpaper Pair” to save your changes or tap “Customize Home Screen” to choose a new wallpaper for your iPhone’s home screen.
Lock your iPhone when all changes have been made and you’ll see the newly customized clock the next time you wake it up.
More iOS 16 guides
- How to lock individual Apple Notes using your iPhone's passcode
- How to turn on your iPhone’s battery percentage
- How to use your iPhone’s Haptic Keyboard
- How to use iCloud Shared Photo Library on iPhone
- How to unsend an email in Apple Mail on iPhone
- How to edit an iMessage on iPhone
- How to unsend iMessages on iPhone







