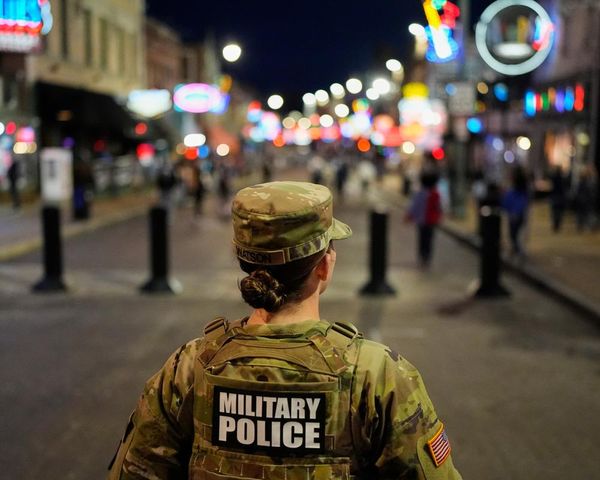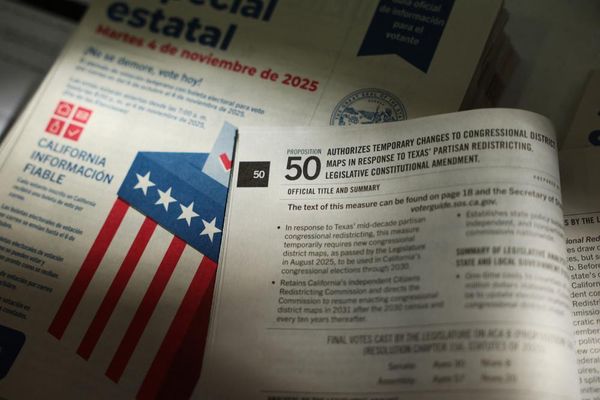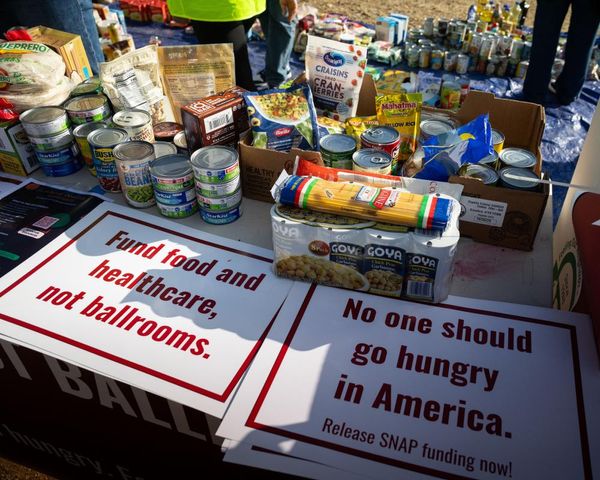Do you ever randomly discover something you never knew your iPhone could do? Well, there's probably many more features than you'd imagine you don't know about that Apple has packed into your phone.
A lot of its smarter features are hidden away to such a degree that even hardcore iPhone users will never find them. Here are 10 such genius things that your iPhone can do if you know where to look.
1. Copy text from images
If you have an iPhone XS, XR or later, you benefit from an extremely neat feature called Live Text. In short, your iPhone can recognize text in photos, images online or even video.
That means if you take or download a picture with written words in it, you can copy and paste it into other apps just by holding down your finger on the text you want.
But more than that, you can get a live copy of some text without even taking a photo. Just point your camera at some text and press the Live Text button, as shown in the picture below. We think it's a great iPhone trick to share your WiFi password, too.

While it works best with printed text, I had some success with a hand-written note — albeit with a few understandable typos to correct.
2. Scan documents
On a similar note, your iPhone now has a good enough camera to make a dedicated document scanner redundant in most cases.
You can do this via the Camera app, but if you want to save a useful document, it’s easier to use Notes as Apple recommends.
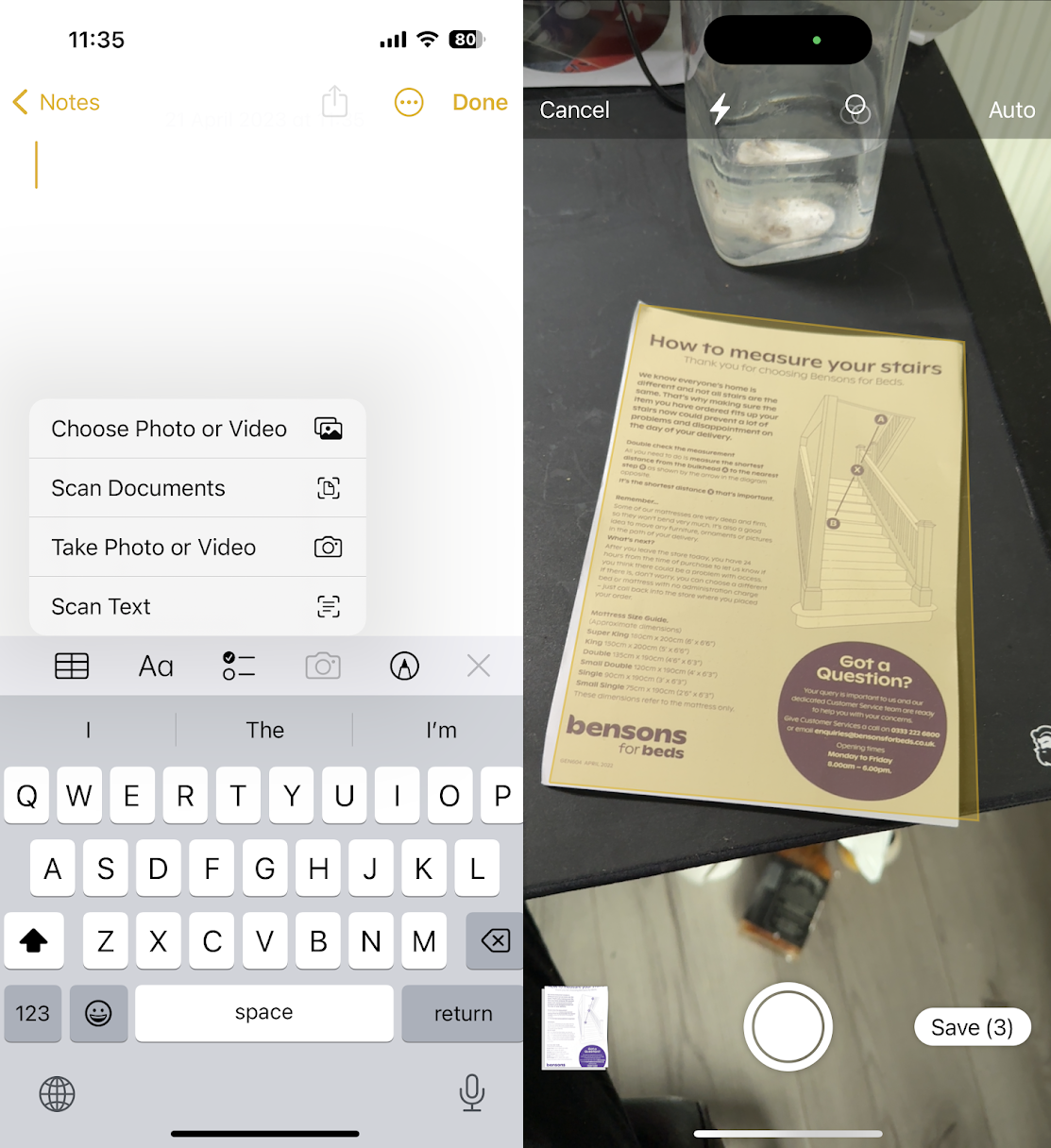
Just start a new note, tap the camera icon and point at the document you want to scan. It’ll be saved to your Notes app for easy access.
3. Lift a subject from the photo background
Staying on photos, did you know you can lift people, pets and objects from photographs for them to be dropped elsewhere?
@hitpaw ♬ original sound - hitpaw
It’s all explained in the TikTok video above, but the upshot is you can remove the background from images and paste them into Notes or messaging apps!
4. Turn your keyboard into a trackpad
The iPhone keyboard is great, but when I made the switch from Android I was a bit lost when it came to precise editing of typos. No matter where I tapped, I couldn’t select the exact letter I wanted to edit.
Turns out there’s a way to finetune text edits. Just hold down the space bar and your keyboard becomes a trackpad, letting you slide your cursor to the exact spot you want to edit.
5. Make your Apple logo a button
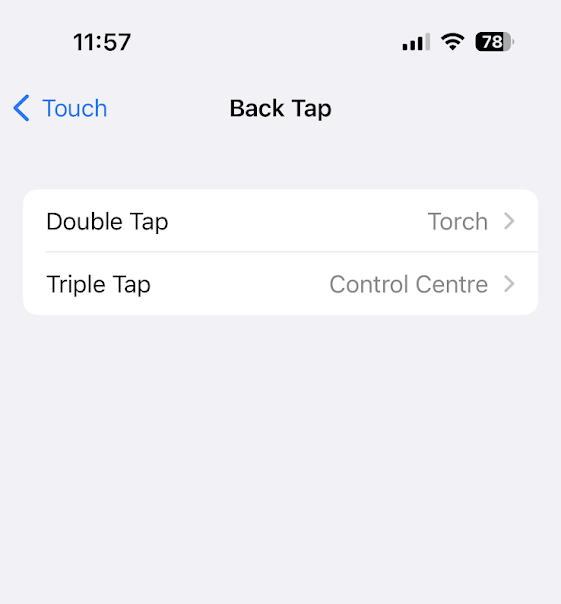
Would you like more buttons on your iPhone? If you’re using an iPhone 8 or later, you can with a feature called “Back Tap”.
It’s buried away in the accessibility settings, but once enabled you can make the back of your phone an extra button, binding actions like opening Control Center, muting the phone, or enabling the flashlight to a double or triple tap.
To enable it, go to Settings, then Accessibility, then Touch. Tap Back Tap and you can set it up to your liking.
Note that this doesn’t seem to work if you have a particularly thick case, as I do.
6. Have your iPhone listen out for sounds
Another neat accessibility feature that you may want to enable is Sound Recognition. While clearly aimed at those with hearing difficulties, if you’re happy having your iPhone’s microphone listen out for certain triggers, such as a crying baby, the doorbell, a dog barking or a siren, then you can set it up to your liking. When it ‘hears’ something, you’ll get a notification on your phone for further investigation. Handy if you like to wear headphones.
You can even train it on alarms, doorbell chimes our appliances the iPhone doesn’t automatically recognize. Just go to Settings, then Accessibility, then Sound Recognition to set it up.
7. Name the song
On the subject of listening out for things, did you know that your iPhone can recognize music, and name tracks if you let it listen?
It’s all thanks to Apple buying the music recognition app Shazam back in 2018, and it’s now integrated right into iOS. The easiest way is to go via Siri: simply say “Hey Siri, what song is this?”
If you really don’t want to use Apple’s virtual assistant, you can add a Shazam shortcut to Control Center — the quick options menu you get by dragging down from the top right of the screen. Just go to Settings, then Control Center and tap the Add button next to Music Recognition.
8. Make your iPhone a high-quality Mac webcam
The webcams on Apple’s various Mac desktop and laptops aren’t bad, but they can’t compete with a dedicated smartphone camera.
Brilliantly, with a feature called Continuity Camera, Apple lets you use your iPhone as a dedicated webcam for Mac. It’s a lot more flexible than a regular webcam with better quality and the ability to show your desk as well as your face in ultrawide mode.
You need iOS 16 and for your Mac to be running macOS Ventura. Once done, the video below shows how to enable it:
@riverside.fm ♬ Smiles & Sunsets - ultmt. & Hz.
9. Block out background sound on calls
With the latest version of Apple’s operating system — iOS 16.4 — iPhones made in the last five years can use machine learning to block out background noise from the microphone when on phone or video calls, making your voice crystal clear for whoever you’re talking to.
Here’s how to enable 'Voice Isolation' on iPhone.
10. Measure things with LiDAR
If you have the Pro or Pro Max versions of the iPhone 12, 13 or 14, you’ve got an advanced LiDAR scanner built into your phone. Essentially, it sends out lasers and analyzes the time they take to return to the source, allowing the phone to measure distance and depth.

With Apple’s Measure app, this enables the measurement of anything. Just open up the app and point the camera at the edge of what you want to measure. Tap the ‘plus’ icon, then move your camera the other end of your measurement, and tap it again. The length will be shown on the screen.