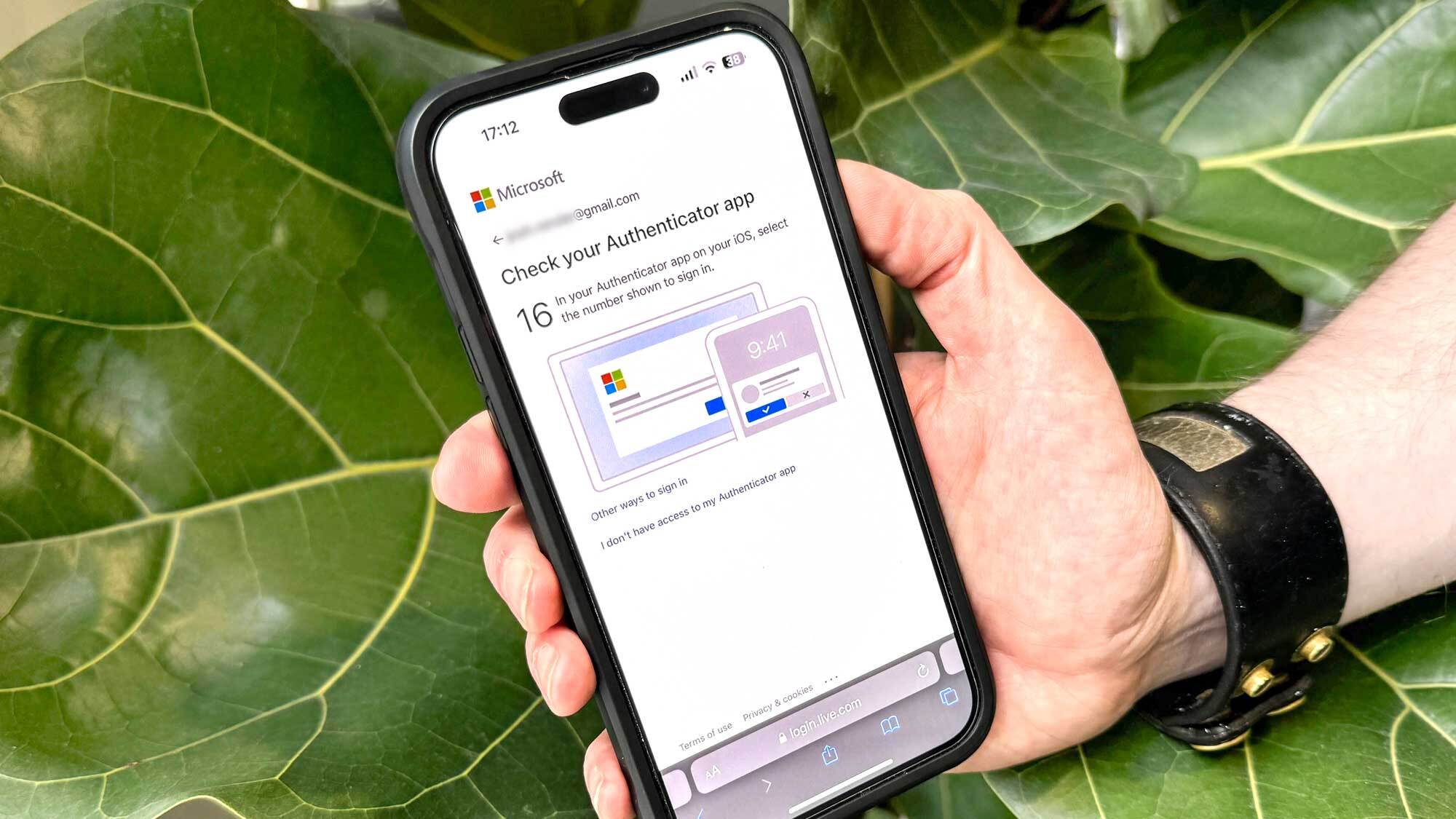
If you have recently created a Microsoft account, or are looking to improve the security of an existing account then we are here to help you set up two-factor authentication (2FA) on your account.
With the rise of more advanced hacking methods, you need all the security you can get, and 2FA is a highly effective type of protection, even if your passwords are stolen. The basic premise requires entering a code sent to a trusted device every time you log on. However, Microsoft accounts do things slightly differently, and request that you use a specific app instead of just a phone or email address.
Setting up this app and then connecting it to an account can feel daunting, but to make things simple we have put together this guide to help you make your account as safe as possible.
We'll start with getting the Microsoft Authenticator app installed, then move on to enabling 2FA on your Microsoft account. If you already have the app installed and have logged in, skip straight to Step 3.
How to up 2FA on your Microsoft Account
1. Download the app
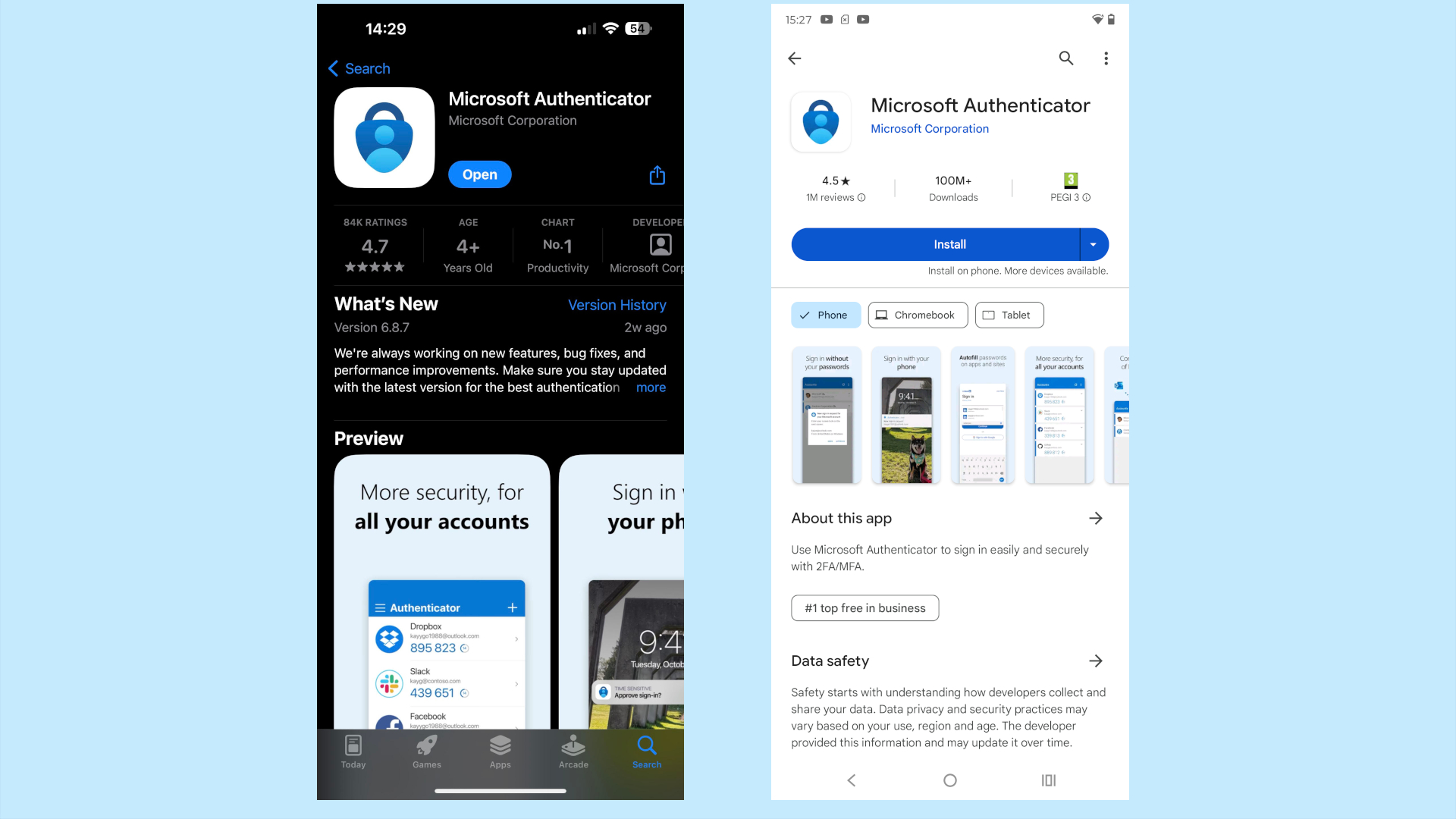
The first thing to do is to download the Authenticator App. Go to either the iOS App Store or Google Play Store (depending on your phone) and search for the Microsoft Authenticator App. Tap the install button and wait for it to download.
2. Open the app and sign in
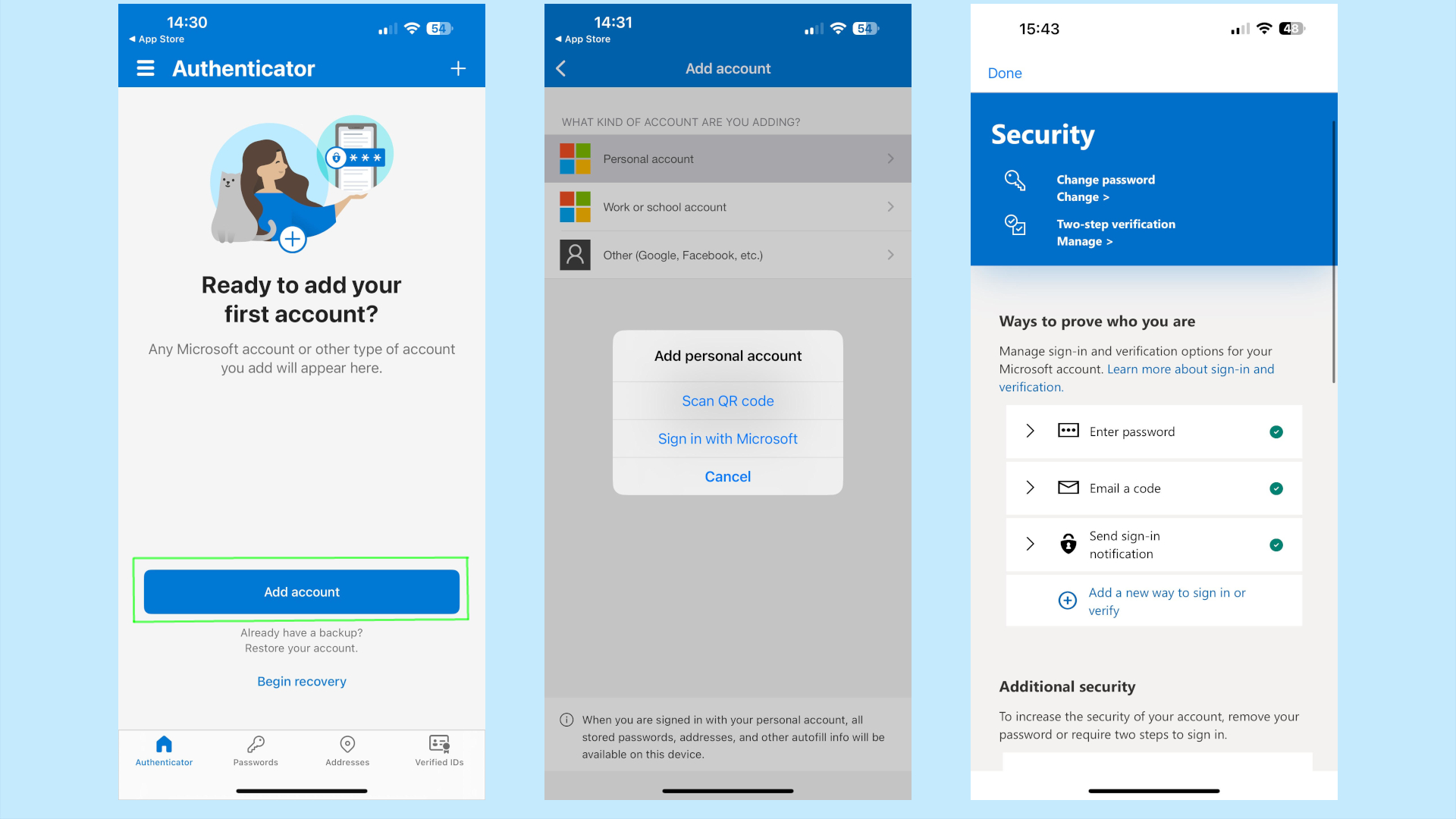
Once you enter the app you have the option to Add an account. Once you select this option you can choose which type of account you want to add authentication to, either personal, business or other account type. Once you have logged into the account you can select how you want to prove who you are on subsequent login attempts.
3. Go to Microsoft Account Security and find the set-up option
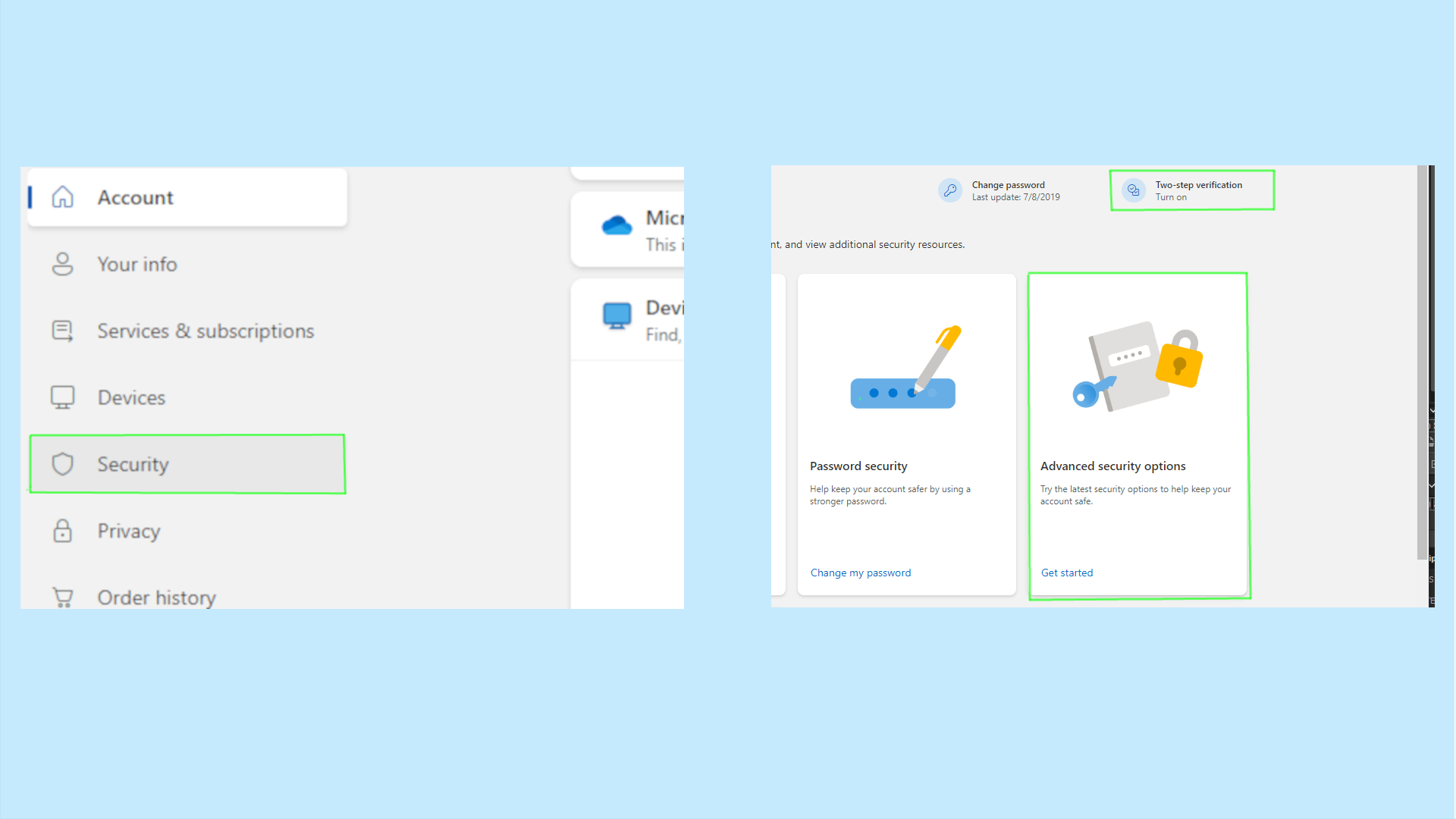
Log into your Microsoft account from your preferred browser. From the main page, you will need to select the Security tab. This will take you to the next page where you can either select the Advanced Security option or select the Two Factor authentication option in the top right corner.
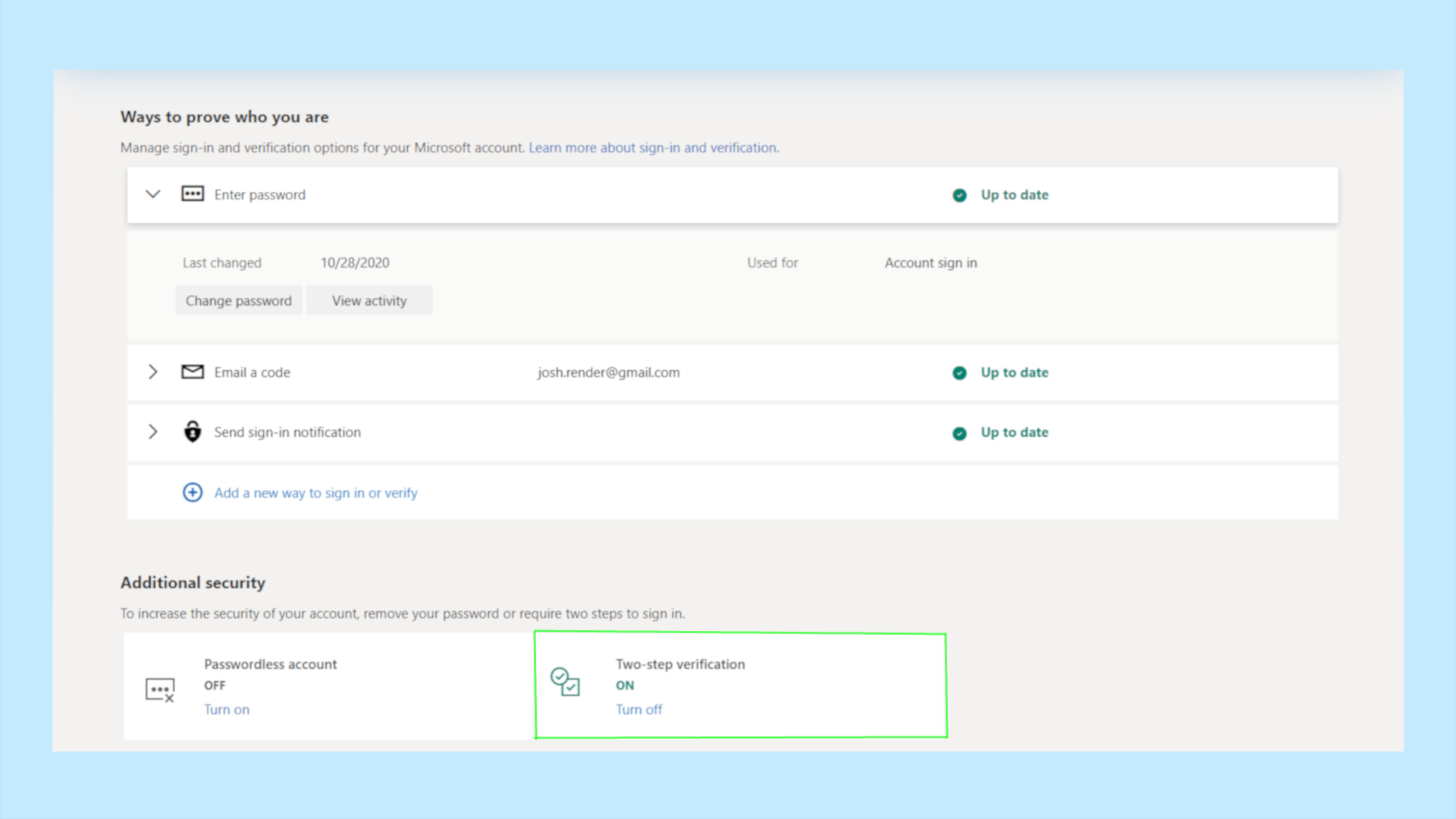
Clicking Two Factor authentication is the quicker route to take to where we need to go. but if that option isn't on your screen, click Advanced Security, where you can then find the two-factor activation button by scrolling down the page to Additional Security and selecting it.
4. Set up the security options
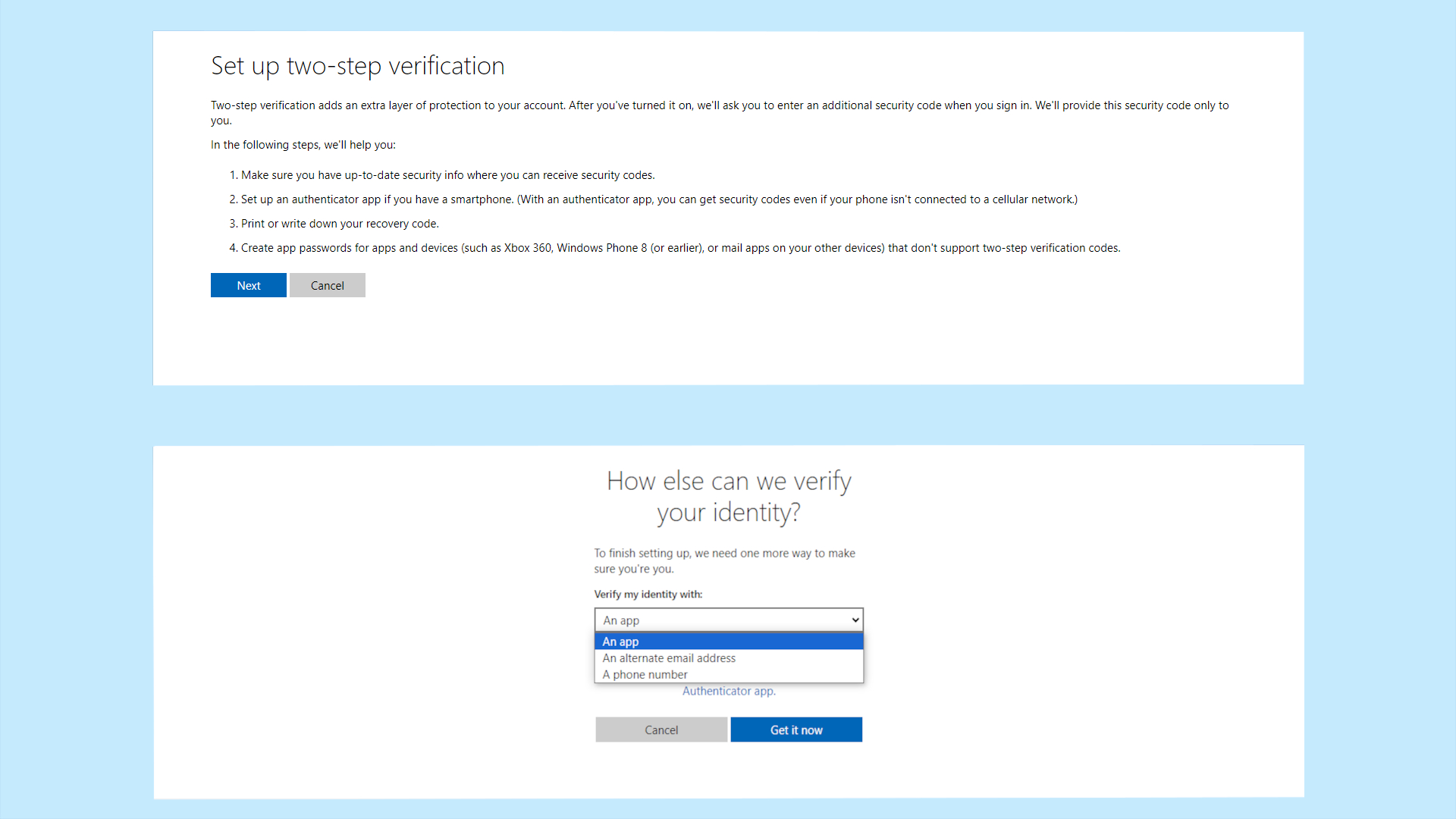
However you reached it, your account will now run you through setting up Two Factor Authentication. The main choice is how you want the account to recognize you, which in our case would be by using an app. The account will then send a code that you will need to enter to connect the two accounts. From then on any time you attempt to log on you will have to verify on the app.
Once all of this is done your account will have Two-Factor authentication. However, it should be noted that if you lose the ability to use the authentication, then it will take up to thirty days for the security to reset the account. However, if you find the code or regain access to the authenticator, your request to log in will be deleted.
If you are planning to buy a new PC we have a guide on how much RAM you need as well as the best gaming PCs of 2024. However, if all of this doesn't appeal to you we have a How to guide for deleting your Microsoft account.







